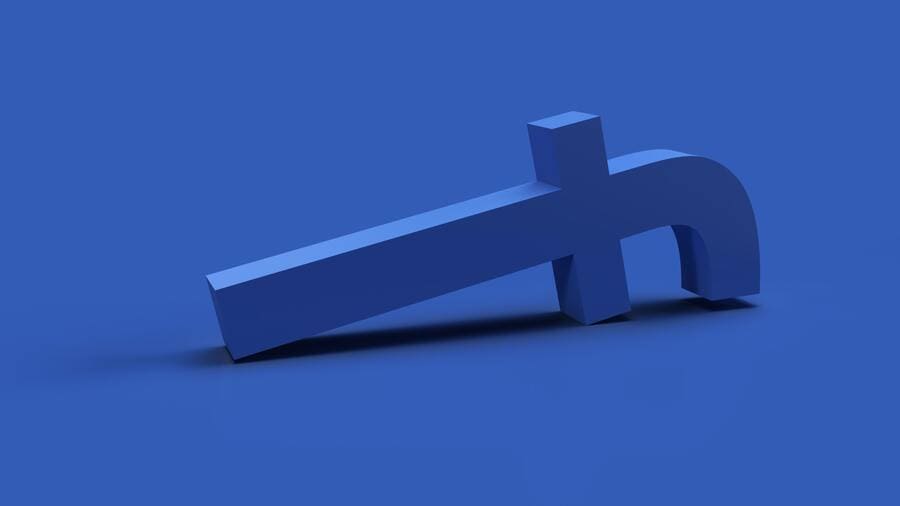WordPressでブログを始めたいけど、なんか難しそうで困っている。
ブログ開設の手順を丁寧に教えてほしい。
あと、ブログを開設するなら信頼できるサーバーを選びたい。
こんなことを考えている方へ。
この記事のポイントは以下です。
・WordPressでのブログの始め方をゼロから解説
・2022年の最新の仕様、画面キャプチャで解説するので分かりやすい
・サーバーの老舗でサポートも手厚い「エックスサーバー」を使ってブログを始める方法を解説
・面倒な設定は不要ですぐにブログを開始できる「WordPressクイックスタート」の方法を解説
以下に当てはまる方は、ぜひ本記事をご覧ください。
- WordPressでブログを始めたい
- ブログ初心者なので手順をゼロから丁寧に教えてほしい
- ドメインとかサーバーとか詳しくないけど、すぐに簡単にブログを始めたい
- エックスサーバーを使ってブログを作ろうと考えている
この記事を書いている私は大阪在住のフリーランスです。
東証一部のEC企業で5年勤務した後、フリーランスに転向しました。現在はウェブサイトやECサイトを作ったり、サイト分析をしたり、PMOとして開発案件に参画したり、ブログを書いたりして生活しています。
私自身、WordPressのブログを複数運営しており、企業のWordPressサイトのコンサルティングも行っています。なお私が使っているサーバーはエックスサーバーです。
【初心者向け】エックスサーバーでWordPressブログを始める方法【ブログの作り方】
WordPressブログを作る方法を丁寧に説明していきます。
まずは、以下の3つについて解説します。
- 準備するもの
- WordPressブログを作る流れ
- WordPressブログを作るにはいくらかかる?
また、今回は「エックスサーバー
![]() 」を使ってWordPressブログを作っていきます。
」を使ってWordPressブログを作っていきます。
エックスサーバーは【国内シェアNo.1】&【サーバー速度No.1】の高性能レンタルサーバーです。
運用サイト数は220万件を突破しています。WordPressブログを作るといったら、まず選択肢に入ってきます。
私もエックスサーバーを契約しています。このブログもエックスサーバーですし、仕事で使っているサーバーもエックスサーバーが多いです。
準備するもの
エックスサーバーでWordPressブログを作るにあたって必要なのは以下の2つです。
- メールアドレス
- クレジットカード
それぞれ、以下の用途で使用します。
あらかじめ手元に準備しておくと、WordPressブログの開設がスムーズに進みます。
| 準備するもの | 用途 |
|---|---|
| メールアドレス | エックスサーバーの会員登録やWordPressのログイン情報登録、セキュリティコードの認証で使用します |
| クレジットカード | エックスサーバーでの支払いのために使用します |
これらを準備できたら、あとは本サイトの手順に沿って進めばWordPressで簡単にブログを作成できます。所要時間は長く見積もっても30分程度です。
WordPressブログを作る流れ
エックスサーバーを使って、WordPressブログを作る大まかな手順を解説します。
こんな感じです。
WordPressブログを作るにはいくらかかる?
WordPressブログを作るのに必要な料金は、だいたい毎月1,375円です。
| 項目 | 費用 |
|---|---|
| 初期費用 | 3,300円 |
| サーバー費用 | 毎月1,100円(※1) |
| ドメイン費用 | 永久無料(※2) |
| – 年間(初年度) | 16,500円 |
| – 毎月(初年度) | 1,375円 |
※2:「独自ドメイン永久無料特典」を利用してドメイン料金を無料にした場合
毎月1,375円というのは1日あたり45円くらいです。
初期費用は契約時しか発生しないので、次年度以降の月額費用はもっと安くなります。
エックスサーバーは「独自ドメイン永久無料特典」があるので、必要なのは毎月のサーバー代金だけです。
毎月、コーヒー3杯分程度で自分だけのウェブサイトを持てると考えたら、安い買い物だと思います。
エックスサーバーでWordPressブログを作る具体的な手順【画像で解説】
「エックスサーバー
![]() 」でWordPressブログを作る具体的な手順を丁寧に解説します。
」でWordPressブログを作る具体的な手順を丁寧に解説します。
紹介している手順は2022年時点の最新の手順です。
また、すべての手順を画像付きで紹介するので、初心者の方も安心して登録作業を進めることができます。
①申し込みフォームにアクセスする
まず「エックスサーバー
![]() 」の公式サイトにアクセスします。
」の公式サイトにアクセスします。
ページ上部の「お申し込み」もしくは「まずはお試し!10日間無料」をクリックします。
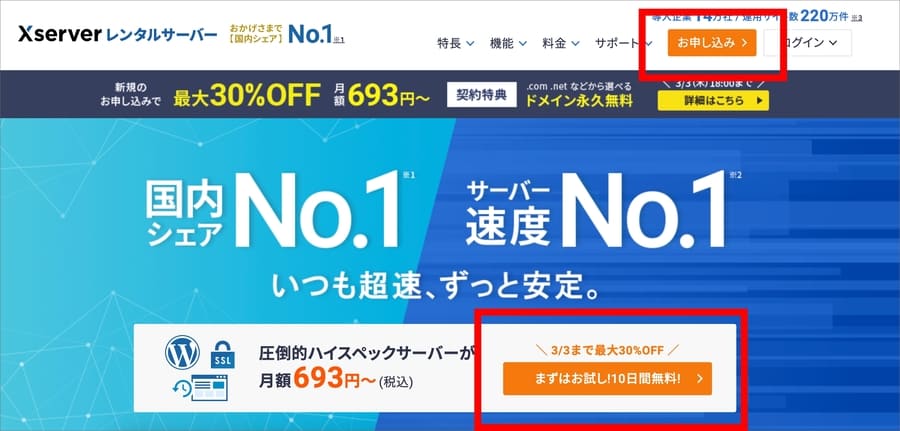
表示された画面で「10日間無料お試し 新規お申込み」をクリックします。
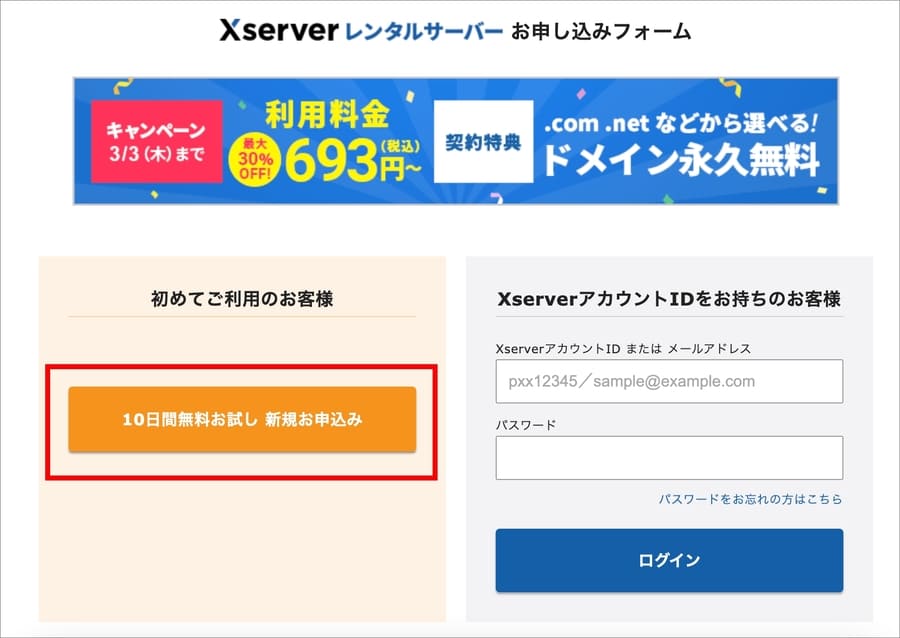
なお、今回はWordPressの導入が簡単に行える「WordPressクイックスタート」という機能を使います。
この機能を使うことで、初心者が混乱しがちなWordPressのインストール作業やドメインのSSL化といった作業を自動的に行なってくれます。
【ご注意】
「WordPressクイックスタート」の機能を使うと「10日間無料のお試し期間」がありません。その点だけご留意ください。
②申し込み内容を選択する
「サーバー契約内容」という画面が表示されます。
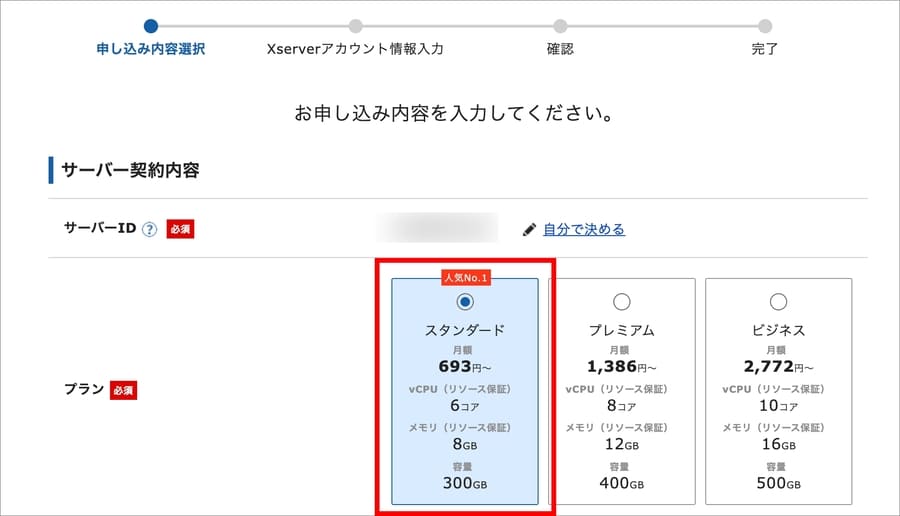
以下のように設定します。
| サーバーID | 自動で数字が入っているのでそのまま |
| プラン | 「スタンダード」を選択 |
サーバーIDは自分で決めることもできますが、自動で入っている数字のままでOKです。
プランは「スタンダード」「プレミアム」「ビジネス」の3つがあります。
どのプランも使える機能自体は変わりません。サーバー容量などが変わってくるのですが、個人でブログを運営するなら「スタンダード」で十分です。
「スタンダード」の月額が「693円〜」になっていますが、通常は「990円〜」です。2022年3月3日まで「サーバー利用料金 最大30%OFFキャンペーン
![]() 」が実施されているため、安くなっています。
」が実施されているため、安くなっています。
年間費用が最大30%OFFになるので、このタイミングでの契約がかなりお得です。
③「WordPressクイックスタート」にチェックを入れる
「WordPressクイックスタート」の欄に必ずチェックを入れます。

ここにチェックを入れることで、
- WordPress新規設置
- 独自SSL自動設定
- ドメイン設定
などの面倒な設定をすべて自動で行ってくれるので、すぐにブログを始めることができます。
なお、チェックを入れると以下の注意メッセージが表示されます。
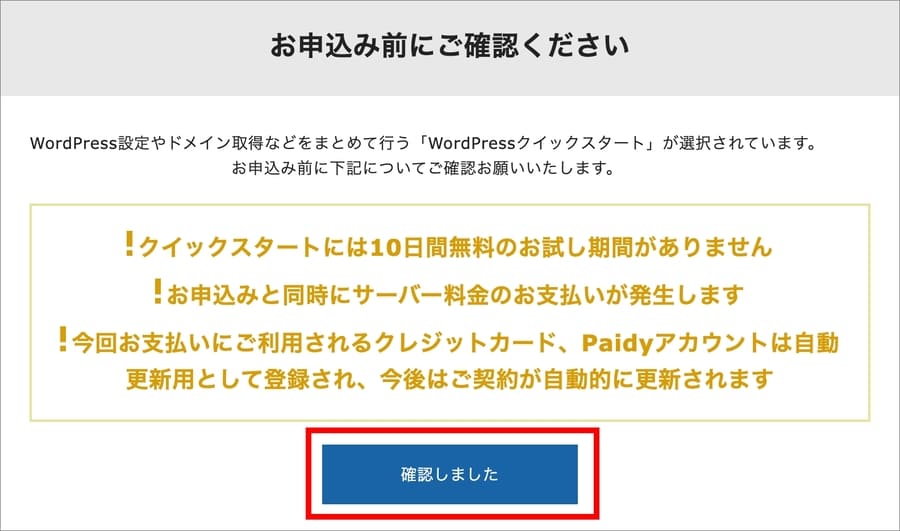
「確認しました」を押しましょう。
ここに書かれているのは以下の2点です。
①「WordPressクイックスタート」を使うと10日間無料のお試し期間がついてこないこと
②登録した支払い手段で毎年自動更新されること
10日間の無料期間よりも、面倒な設定をすべて行ってくれる「WordPressクイックスタート」の方がメリットが大きいです。
また、サーバー契約が自動更新されることで「更新を忘れてブログが完全に消えた・・・」という事態も防ぐことができます。
④サーバーの契約期間を決める
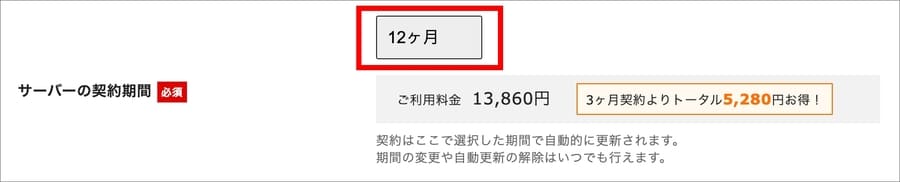
サーバーの契約期間を、
- 3ヶ月
- 6ヶ月
- 12ヶ月
- 24ヶ月
- 36ヶ月
の中から選びます。
契約期間が長ければ長いほどお得になります。たとえば「36ヶ月」にすると、3ヶ月にしたときよりも2万円以上お得になります。
私はいつも12ヶ月にしています。
1年は区切りがいい期間です。
3ヶ月などの短い期間にすると割引の恩恵が弱く、36ヶ月などの長期にすると契約の記憶が薄れてしまいます。
⑤ドメインを入力する
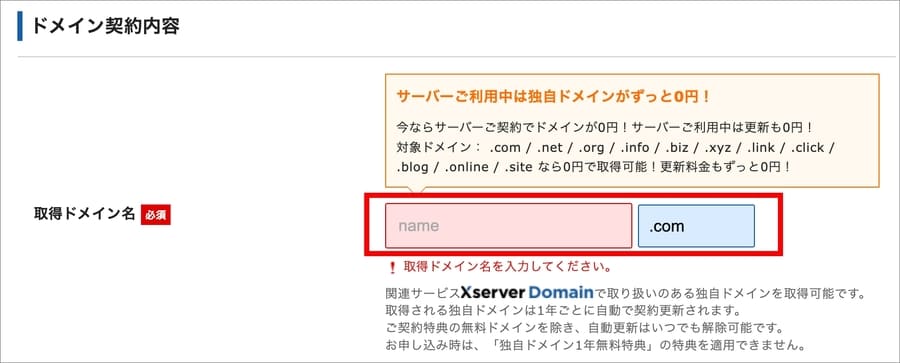
WordPressブログで使うドメインを入力します。
ドメインとは簡単に言えばサイトのアドレス(URL)です。
このブログのURLは「 https://kopa-diary.com/ 」ですが、ドメインは「kopa-diary.com」の部分になります。
つまり私は、以下のような入力を行いドメインを取得したことになります。
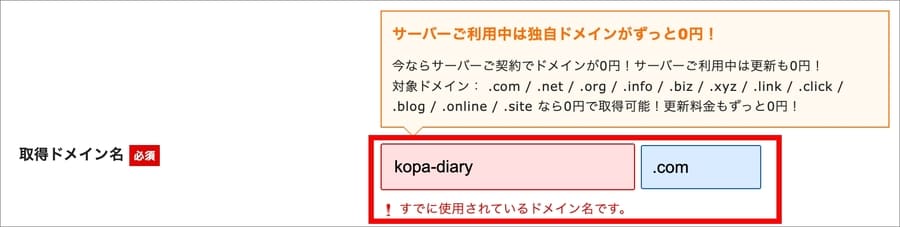
また、入力欄の下の方に「すでに使用されているドメイン名です」と出ています。
ドメインはこの世の中に1つだけのものです。
同じドメインというのは存在しません。
「kopa-diary.com」という組み合わせはこのブログが既に使っているので「すでに使われているからダメですよ」というエラーメッセージが出ているのです。
エックスサーバーでは、以下のドメインを選ぶと取得費用も更新費用もずっと0円(無料)です。
【無料になる対象ドメイン】
.com / .net / .org / .info / .biz / .xyz / .link / .click / .blog / .online / .site
ドメインには「.jp」や「.wiki」や「.fun」などもあるのですが、強いこだわりがなければ上記の無料対象ドメインから選びましょう。
おすすめは、
- .com
- .net
- .org
あたりです。
ちなみに、私は複数のブログを運営していますが、ドメインは「.com」と「.org」のいずれかを使っています。
ドメイン選びは悩むと思います。
基本的には、ブログで発信したい内容に関連付けたドメインがおすすめです。
参考までにいくつか考え方の例を用意しました。
【例1】
ブログ内容・・・島根県のグルメ情報を発信するブログにしたい!
ドメイン・・・shimane-gourmet.com
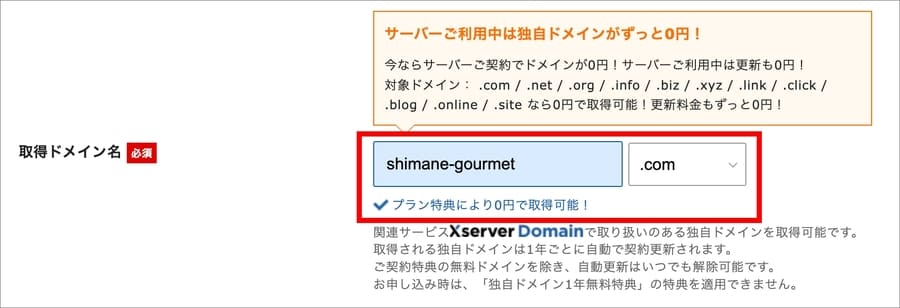
【例2】
ブログ内容・・・株や投資の情報を発信するブログにしたい!
ドメイン・・・kabu-to-toshi.org
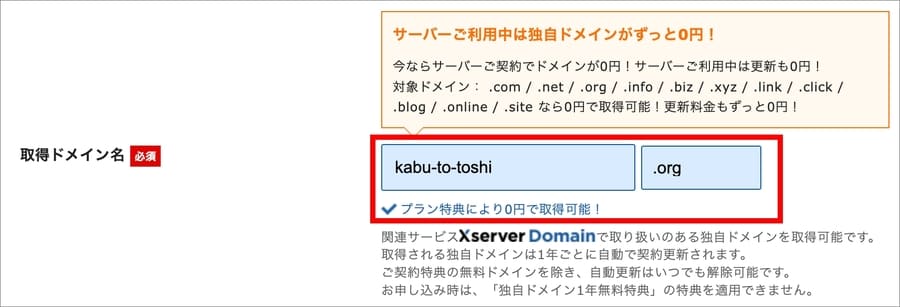
ドメインが決まったら登録画面に入力します。「プラン特典により0円で取得可能!」と表示されればOKです。
ドメインは1度作成したら変えられません。考えすぎてブログを始められないのも問題ですが、適当につけて後悔しないようにしましょう。
【注意:ドメインは早い者勝ち】
ドメインの使用可能状況は本記事執筆時点(2022年2月25日時点)の情報です。
ドメインは世界にひとつだけで登録は早い者勝ちです。
使いたいドメインがあれば今のうちに登録しましょう。
⑥WordPress情報を入力する
続いてWordPress情報を入力します。
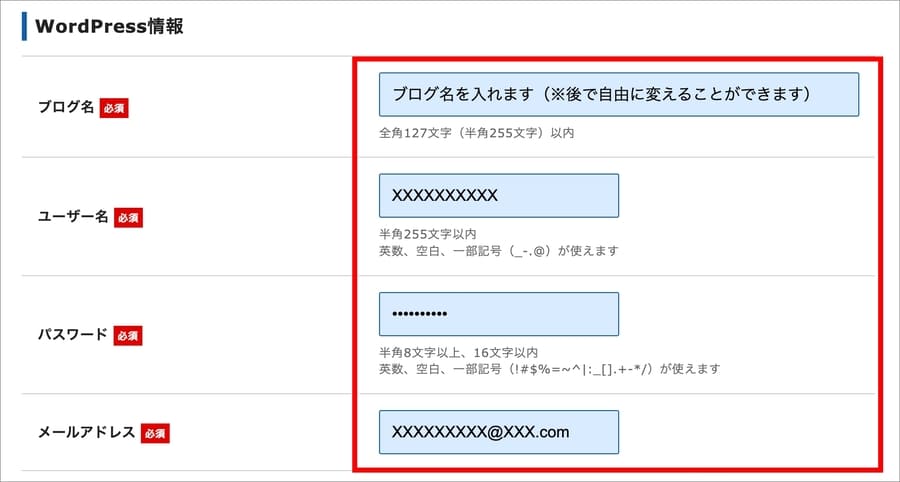
| ブログ名 | ブログの名前を入れます。後で自由に変えることができます。 |
| ユーザー名 | 半角英数でユーザー名を入れます。 |
| パスワード | パスワードを入れます。 |
| メールアドレス | メールアドレスを入れます。 |
ここで入力した情報はWordPressへのログイン時に使ったりします。
ブログの名前は後で自由に変えることができます。このタイミングでは適当でもOKです。
パスワードは複雑なものにしましょう。WordPressは便利なシステムで世界的なシェアも大きいのですが、それ故にハッカーやウイルスの標的になることがあります。
パスワード生成ツールなどを使って、複雑なパスワードにしておきましょう。
ここまで入力ができたら「エックスサーバーアカウントの登録へ進む」を押します。

⑦エックスサーバーアカウントの登録
最後にエックスサーバーアカウントを登録します。
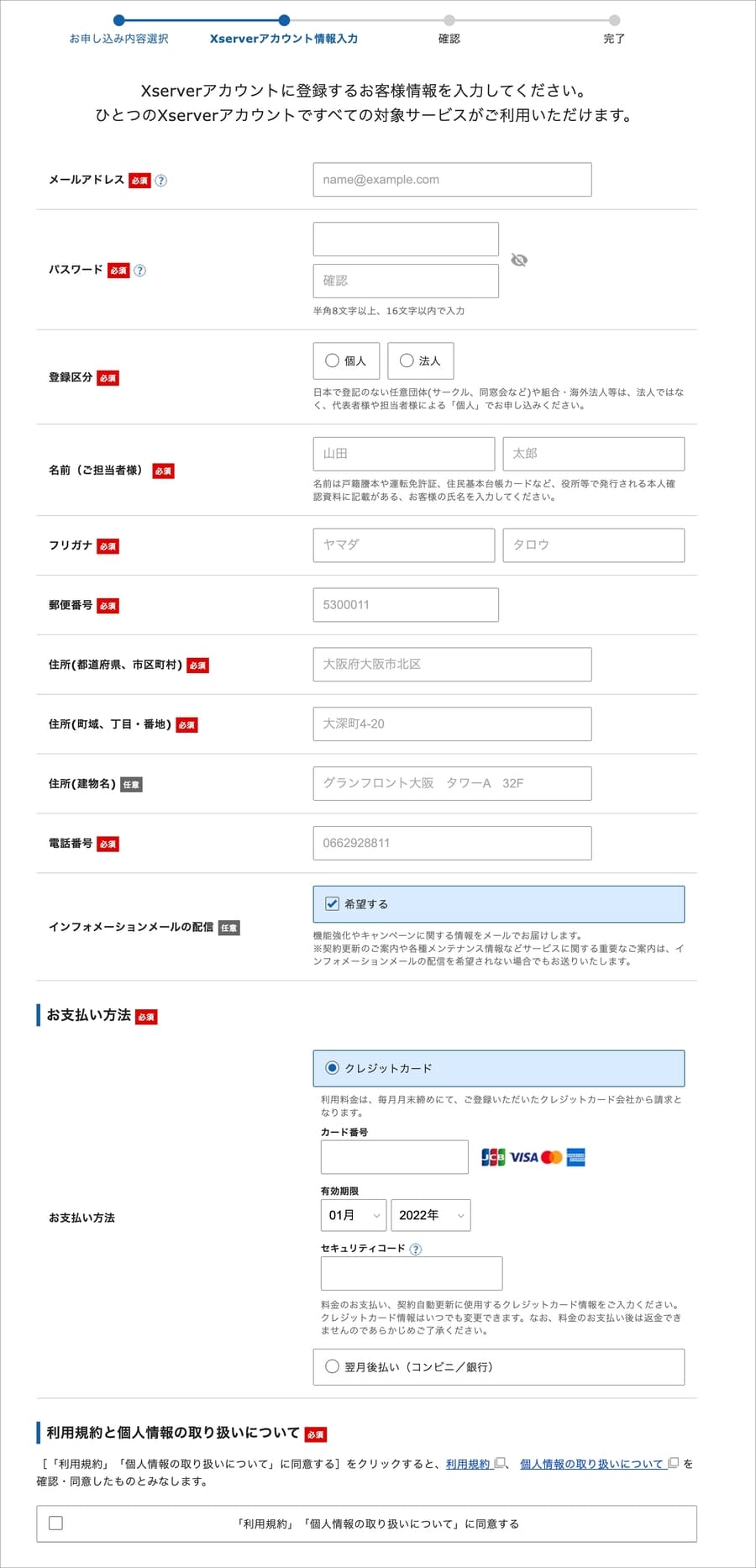
「WordPress情報」で入力したユーザー名やパスワード、メールアドレスと「エックスサーバーアカウント」は別モノです。
整理するとこんな感じです。
| WordPress情報 | ブログにログインするための情報 |
| エックスサーバーアカウント | エックスサーバーにログインするための情報 |
すべてを入力し終えたら「次へ進む」ボタンをクリックします。

もう少しで完了です。
⑧メールアドレスに送られた認証コードを入力する
「次へ進む」を押すと以下の画面が表示されます。
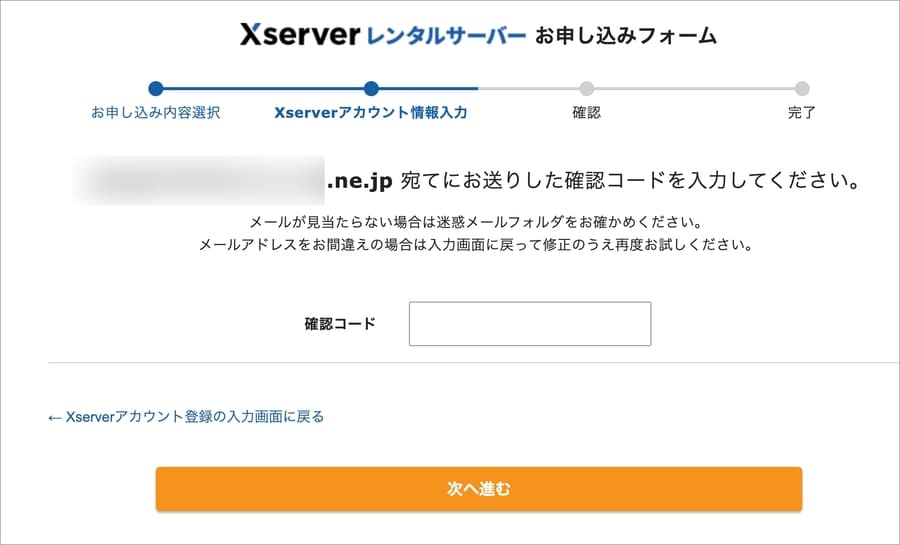
登録したメールアドレスに認証コードが届いているはずです。
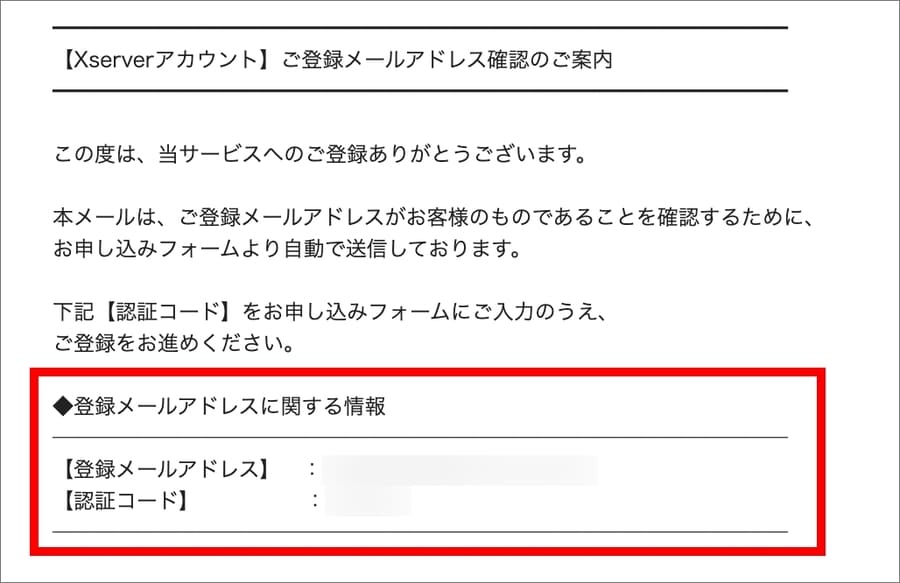
「認証コード」の欄に書かれている半角数字を入力します。
認証コードを入力したら「次へ進む」を押下します。
もし、メールが届いていない場合は以下を確認してみてください。
・少し時間を空けてみてみる(受信に時間がかかっている)
・登録したアドレスは間違っていないか?
・迷惑メールフォルダに入っていないか?
⑨申し込みの最終確認を行う
最後に登録内容の確認を行います。
それぞれの項目に間違いがないか確認しましょう。
特に、
- サーバー契約の「プラン」に間違いはないか?(「スタンダード」がおすすめ)
- 「サーバーの契約期間」に間違いはないか?(「12ヶ月」がおすすめ)
- 「取得ドメイン名」は正しいか?(ドメイン名は後で変えることができない)
- 「ドメイン取得」の料金は0円になっているか?(せっかくなら無料特典を使おう)
を確認しましょう。
確認画面はこんな感じで表示されます。
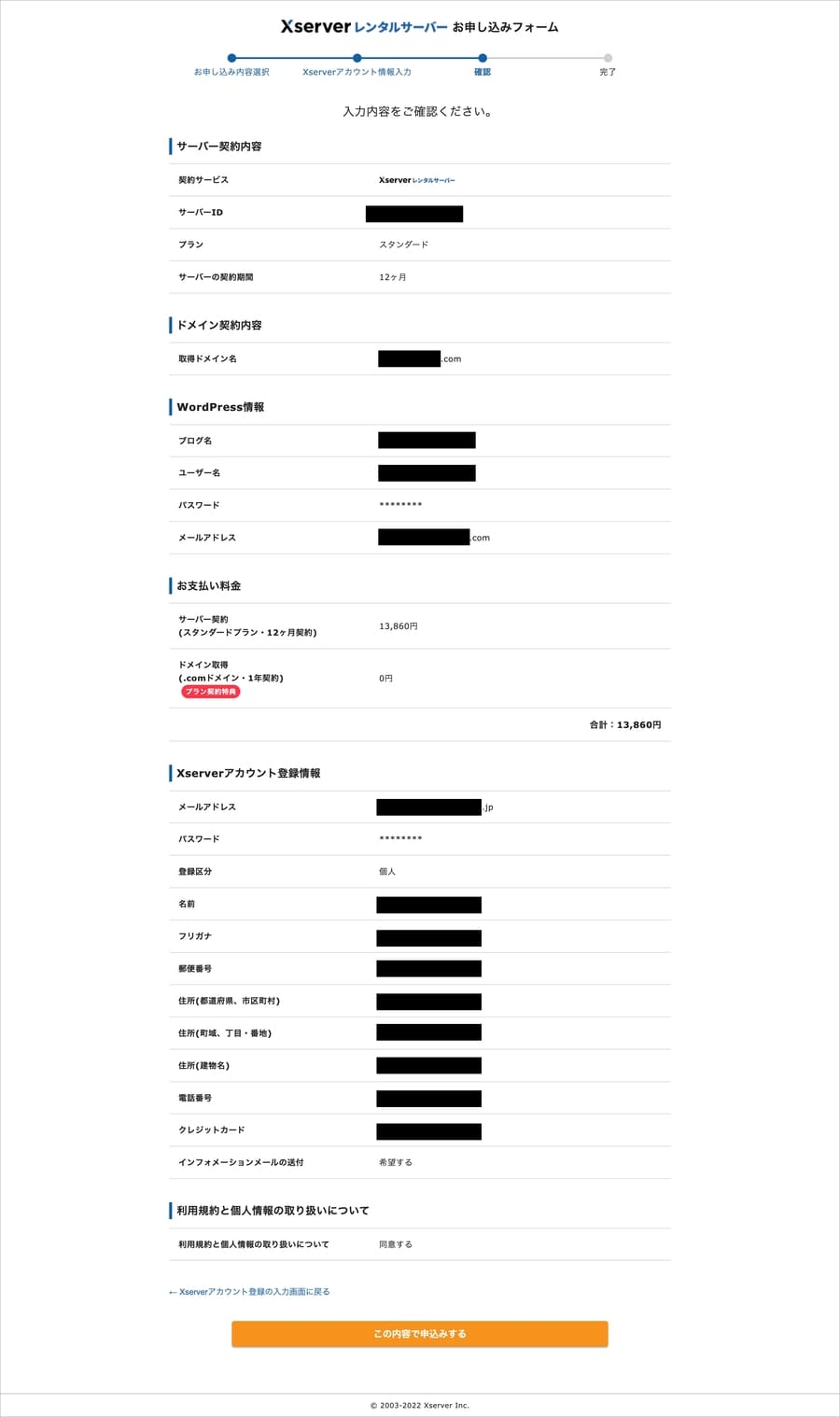
問題がなければ「この内容で申込みする」を押下します。
⑩申し込みの完了を確認する
申し込みが完了すると、画面が切り替わり下記のメッセージが表示されます。
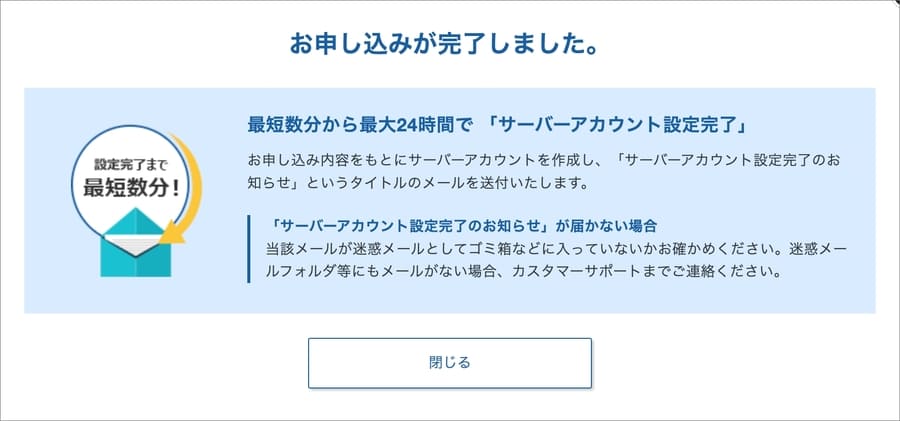
「閉じる」を押すと以下のような管理画面が表示されます。
これがエックスサーバーの管理画面です。
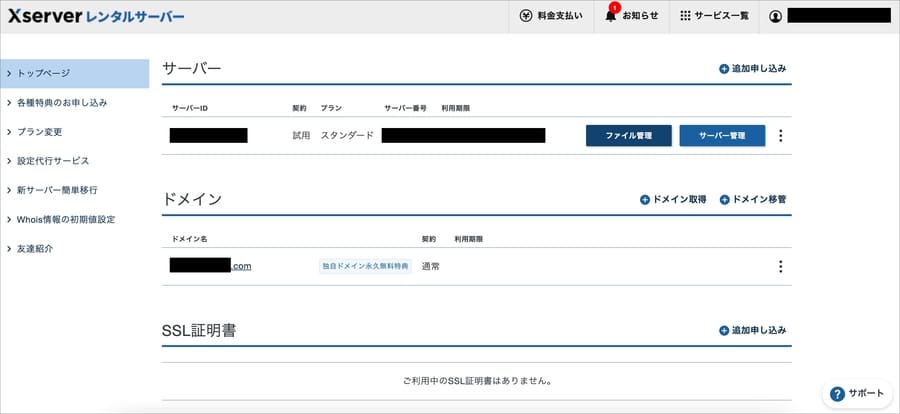
また、登録したメールアドレスにいくつかの重要なメールが届きます。
メールが届いていない場合は以下を確認してみてください。
・少し時間を空けてみてみる(受信に時間がかかっている)
・登録したアドレスは間違っていないか?
・迷惑メールフォルダに入っていないか?
届くメールは以下です。
- 【Xserverドメイン】独自ドメイン永久無料特典取得完了のお知らせ
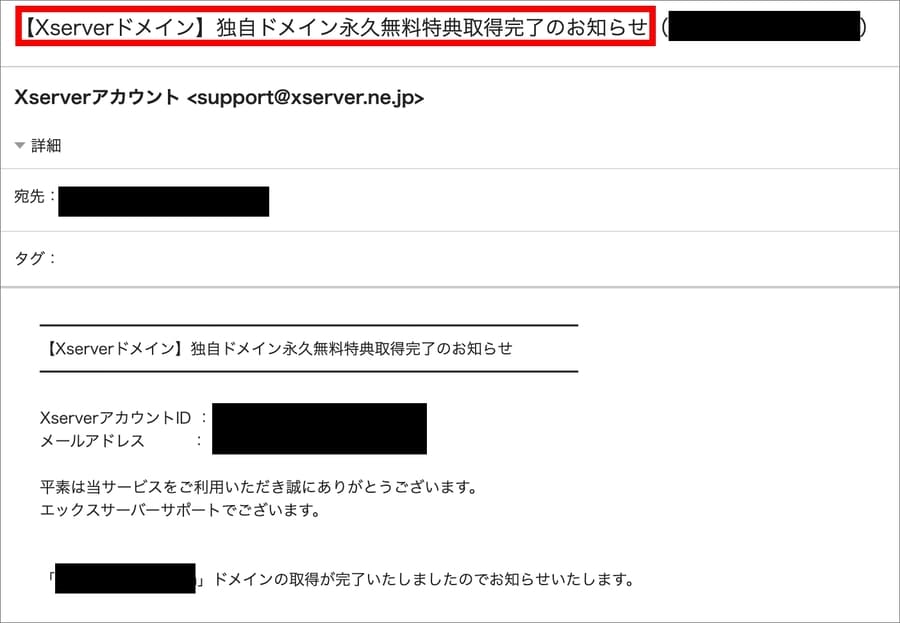
「ドメインが無料で取得できました」というメールです。
内容を確認するだけでOKです。
- 【Xserverアカウント】ご利用料金お支払い確認のお知らせ
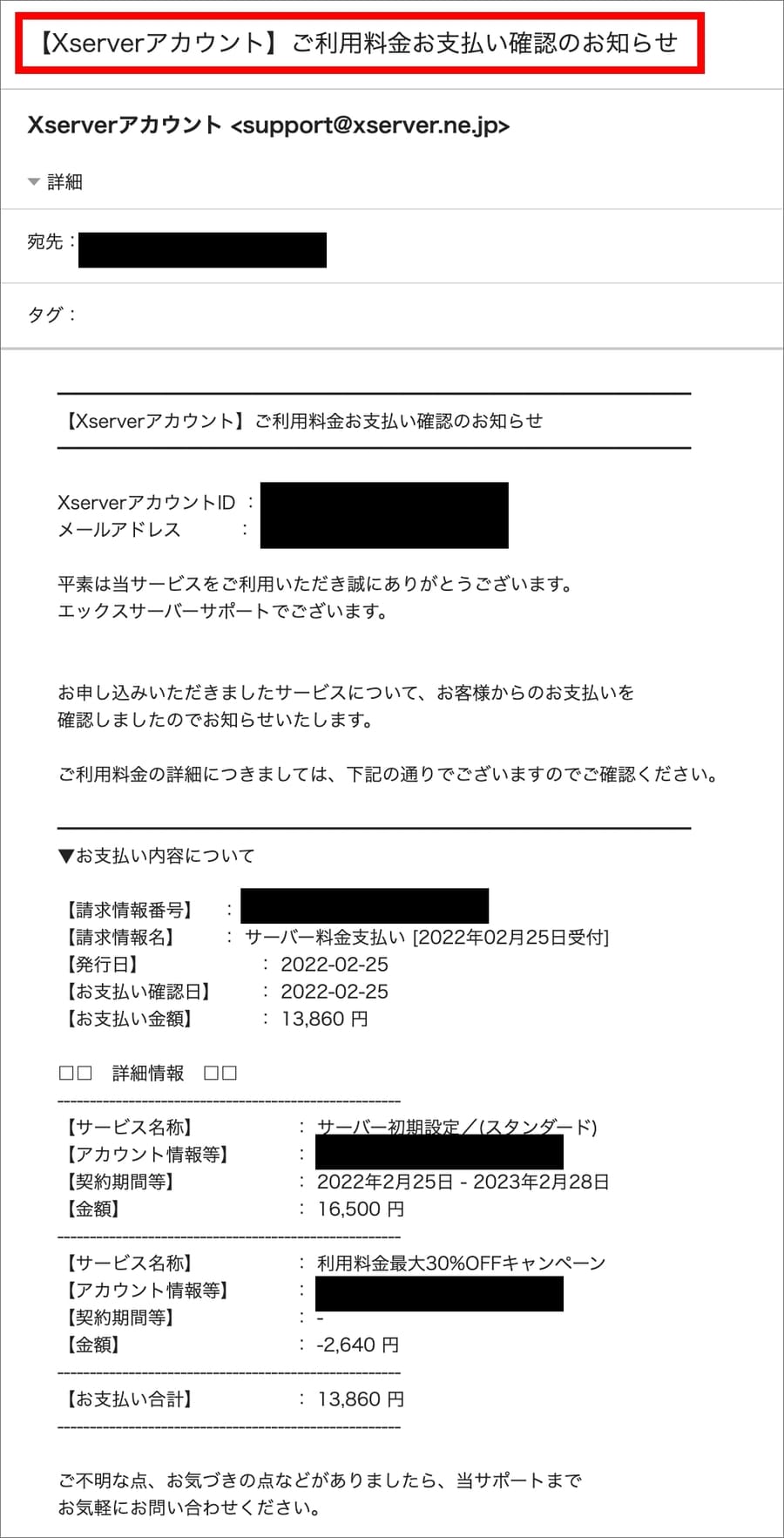
「支払いが完了しました」というメールです。
支払い金額の合計や契約期間が表示されています。
支払いは自動更新なので、契約期間を気にする必要はありませんが、支払い金額などを確認しておきましょう。
- 【Xserverアカウント】■重要■サーバーアカウント設定完了のお知らせ
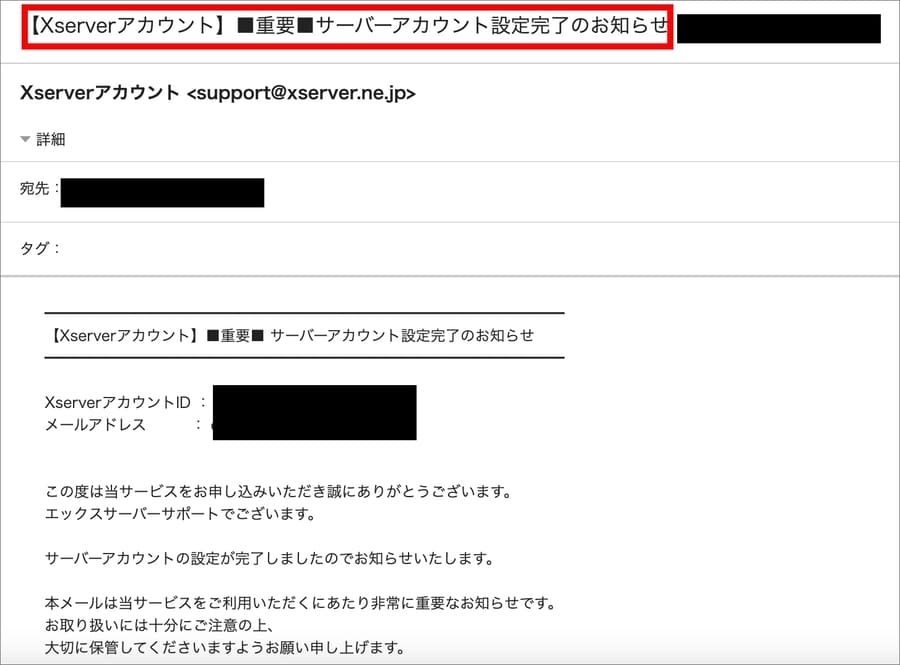
サーバー情報やログイン情報などの重要な内容が記載されているメールです。
必ず大切に保管しておきましょう。
「【1】お申し込み内容について」には、申し込んだプランの情報や取得したドメインの情報が記載されています。
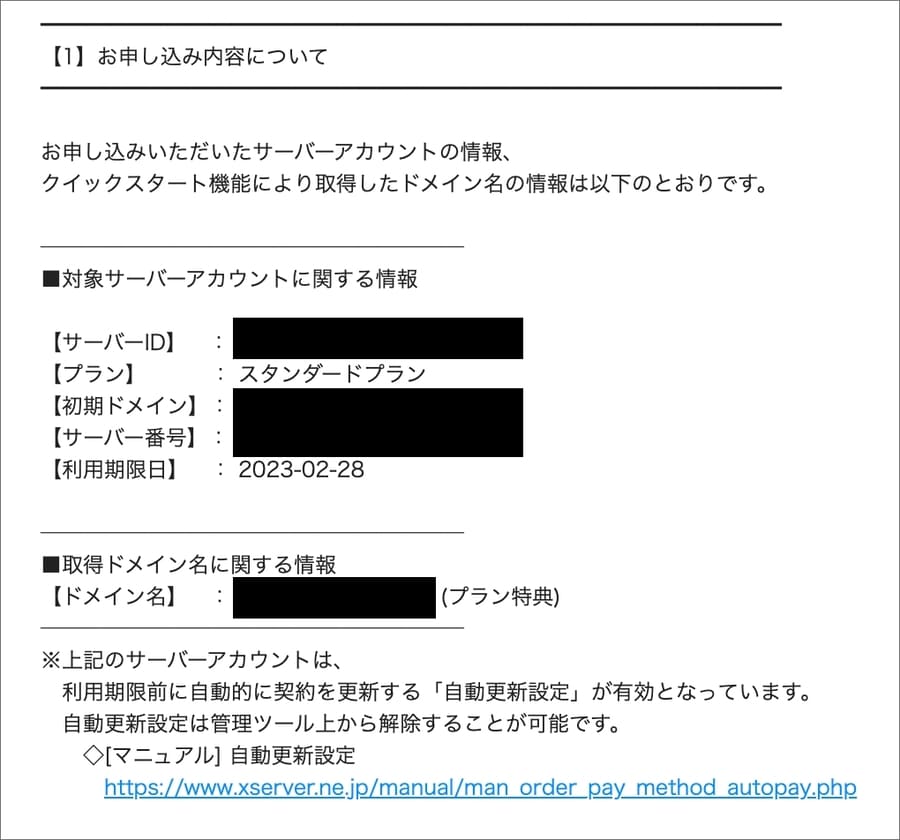
「【2】管理ツールのログイン情報」には、エックスサーバーの管理画面へのログイン情報などが掲載されています。
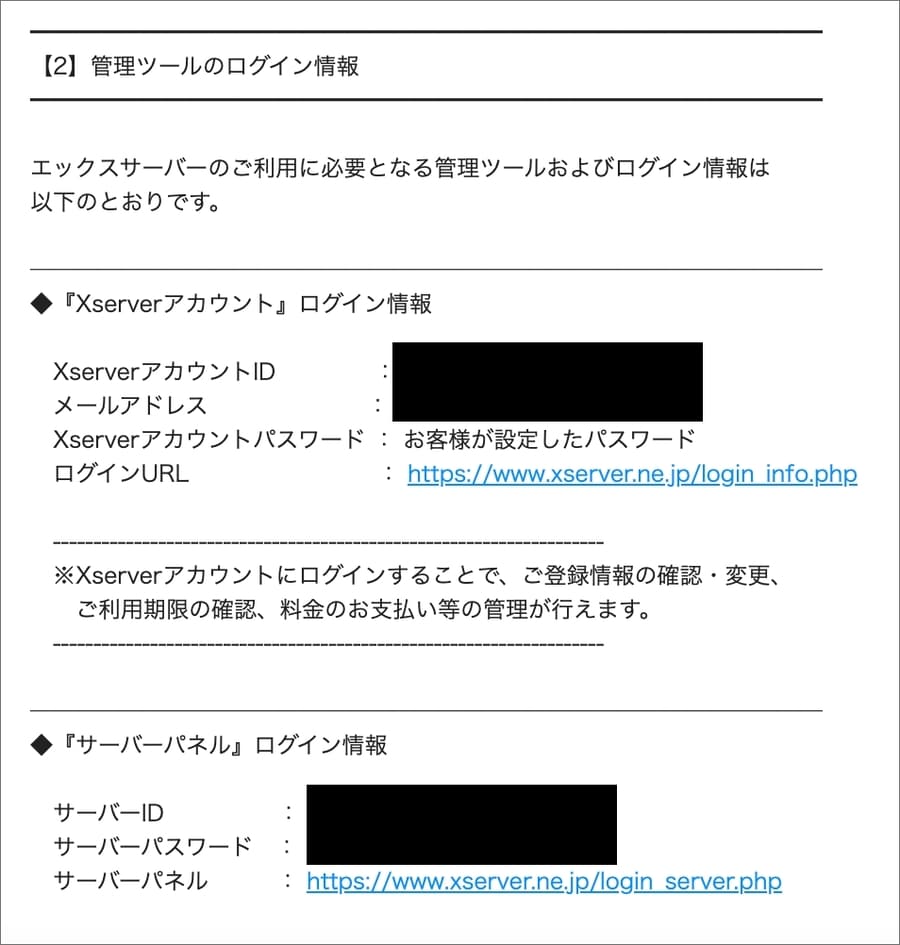
「◆「クイックスタート」機能で設置されたWordPressのログイン情報」の項目には、WordPressにログインするための情報が掲載されています。

エックスサーバーで作成したWordPressブログを確認しよう
作成したWordPressブログのURLは「【Xserverアカウント】■重要■サーバーアカウント設定完了のお知らせ」のメール内に記載があります。
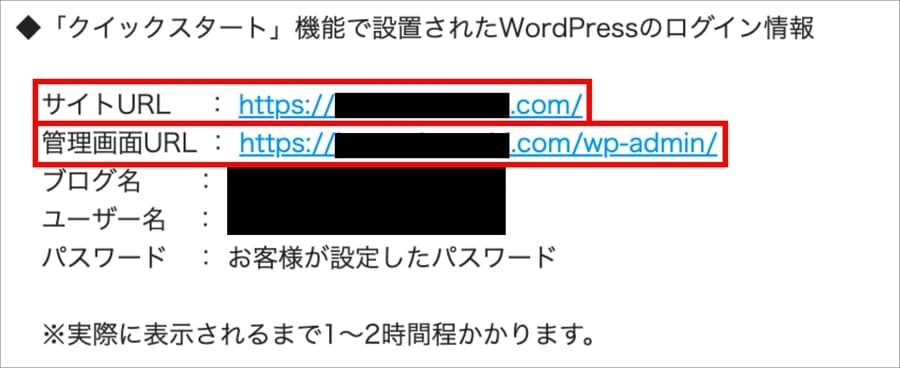
「サイトURL」と「管理画面URL」がありますが「サイトURL」の方をクリックします。
下記のようにページが表示されればOKです。
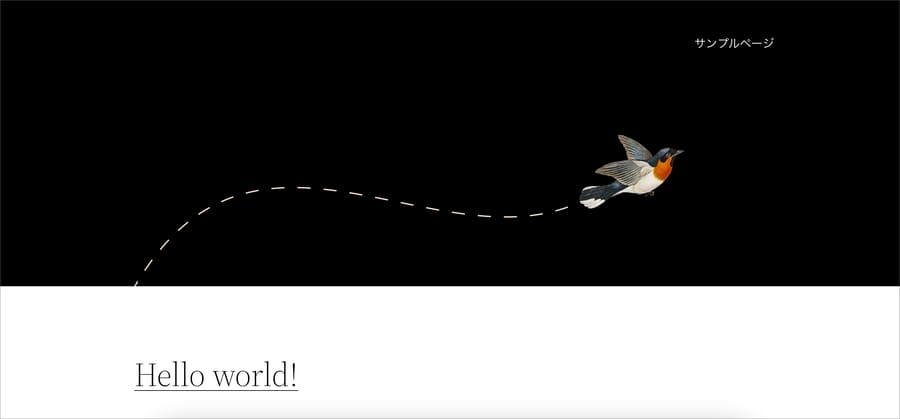
鳥みたいな画像が表示されていますが、これはWordPressの初期設定でこのような表示になっているだけです。
なお、ページが表示されない場合は1〜2時間経ってからアクセスしてみてください。
メール内に「※実際に表示されるまで1〜2時間程かかります。」とある通り、反映されるまで少し時間がかかります。
エックスサーバーで作成したWordPressブログにログインしよう
作成したWordPress管理画面に早速ログインをしてみましょう。
「サイトURL」と「管理画面URL」がありますが「管理画面URL」の方をクリックします。
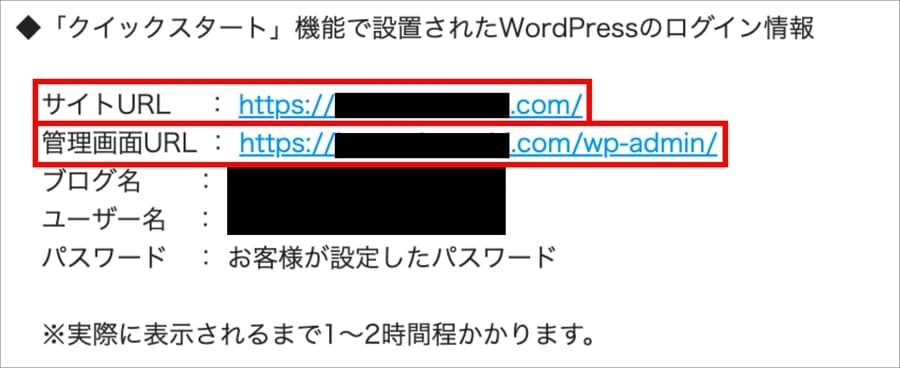
下記のようなログイン画面が表示されます。
「ユーザー名またはメールアドレス」と「パスワード」を入力します。
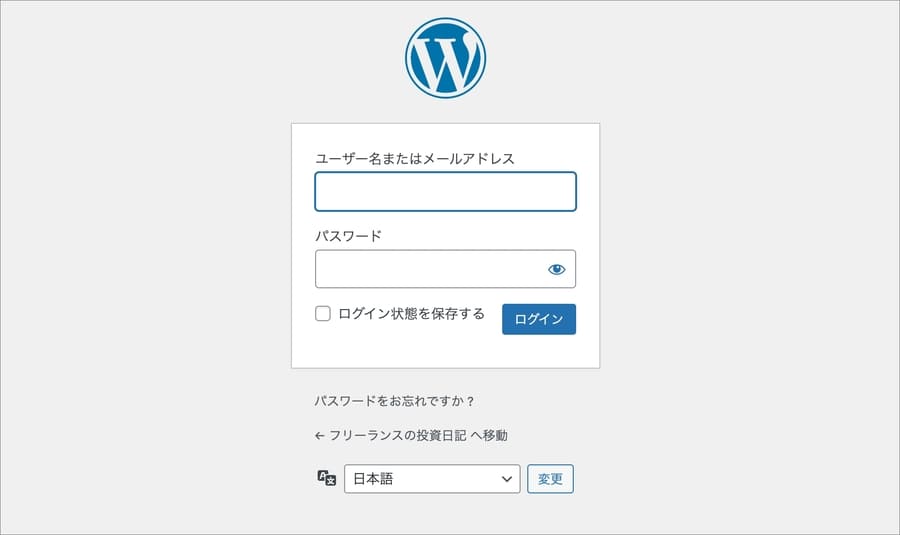
ログインすると下記のような管理画面のトップページに移動します。
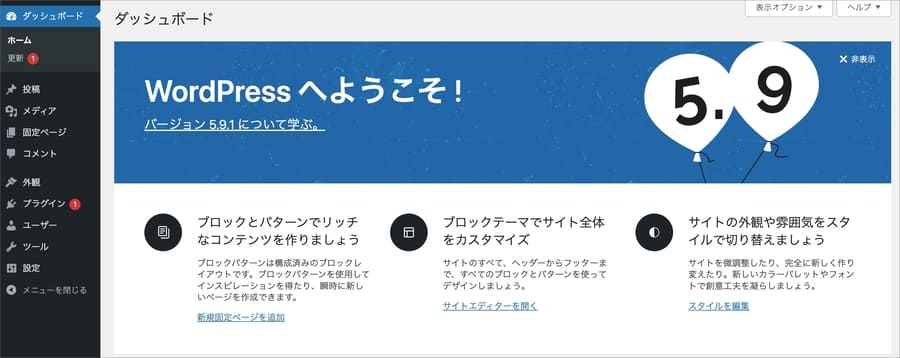
これでログインができました。
WordPressブログを作る際のよくある質問と回答
WordPressブログを作る際のよくある質問と回答をまとめました。
「サーバー」と「ドメイン」ってなんですか?
「サーバー」と「ドメイン」ってなんですか?
WordPressブログを作る際には「サーバー」と「ドメイン」が必要になります。
WordPressブログに限らず、世の中にウェブサイトを公開するには「サーバー」と「ドメイン」が必要になります。
ざっくり言うと、
| サーバー | ウェブサイトを置く場所 |
| ドメイン | ウェブサイトの住所 |
です。
「サーバー」と「ドメイン」はそれぞれ別々の会社(サービス)で契約することもできますが、「エックスサーバー
![]() 」を使えば両方まとめて契約ができます。
」を使えば両方まとめて契約ができます。
さらに「ドメイン」は永久無料で使うことができます。
登録が完了したのにエックスサーバーからメールが届きません
登録が完了したのにエックスサーバーからメールが届きません
メールが届いていない場合は以下を確認してみてください。
・少し時間を空けてみてみる(受信に時間がかかっている)
・登録したアドレスは間違っていないか?
・迷惑メールフォルダに入っていないか?
WordPressサイトの表示が確認できません
WordPressサイトの表示が確認できません
「【Xserverアカウント】■重要■サーバーアカウント設定完了のお知らせ」のメール内に「※実際に表示されるまで1〜2時間程かかります。」とある通り、反映されるまで少し時間がかかります。
表示されない場合は、少し時間を空けてからアクセスしてみてください。
WordPressサイトにログインできません
WordPressサイトにログインできません
間違えて「エックスサーバー」の管理画面へのログイン情報を入力していないでしょうか?
「【Xserverアカウント】■重要■サーバーアカウント設定完了のお知らせ」の「◆「クイックスタート」機能で設置されたWordPressのログイン情報」に記載のあるアカウントでログインをしてみてください。
エックスサーバーの特徴と強み【国内シェアNo.1】
「エックスサーバー
![]() 」の強みを紹介します。
」の強みを紹介します。
主な強みは3つです。
- 運用サイト数220万件を突破!国内シェアNo.1の安心感
- 独自ドメイン永久無料
- サポートが手厚い(実体験を紹介)
私が運営してる複数のブログもエックスサーバーを使ってますし、フリーランスの仕事でもエックスサーバーを使うことが多いです。
運用サイト数220万件を突破!国内シェアNo.1の安心感
レンタルサーバーの老舗だけあって、圧倒的なシェアを持っています。2022年時点で運用サイト数が220万件を突破しています。
長年、安定的なサーバー運営をしているだけあって、プライベートでブログを作る際も仕事で使う際も安心感があります。
独自ドメイン永久無料
「エックスサーバー
![]() 」でサーバーを契約すると、独自ドメインを1つ無料で作成できます。
」でサーバーを契約すると、独自ドメインを1つ無料で作成できます。
通常ドメインは有料です。
また「ドメイン」と「サーバー」はそれぞれ別の会社(サービス)で取得することもできるのですが、エックスサーバーならば一括でしかも無料で取得できます。
【実体験】サポートが手厚い
「エックスサーバー
![]() 」はトラブル時などのサポートが手厚いことで有名です。
」はトラブル時などのサポートが手厚いことで有名です。
私は過去、エックスサーバーで契約していたサーバーにセキュリティの問題が発生したことがあります。
その時はすぐに「不正なアクセスを検知したので緊急対応を取りました」というメールが届き、サポートの方に色々と対応していただきました。
何かあったときのサポートが手厚いというのは、初心者がサーバー会社を選ぶ上で非常に重要です。
【エックスサーバーでキャンペーン中!】12ヶ月以上の契約で利用料金が実質半額!最大71,280円キャッシュバック(2022年6月16日(木)18:00まで)
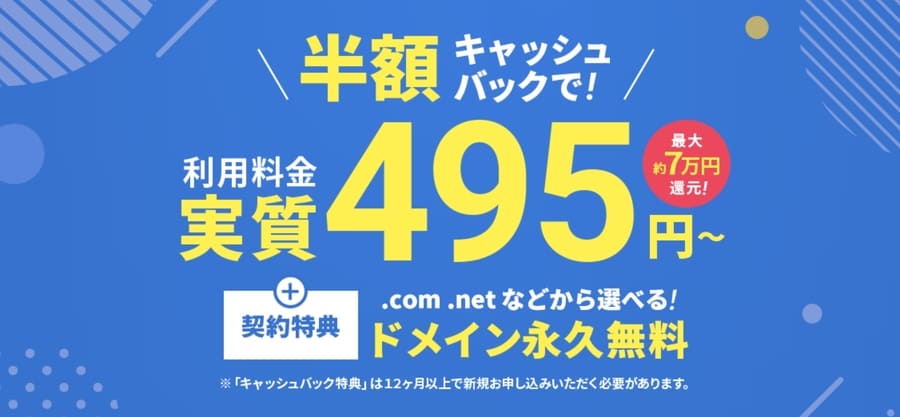
【エックスサーバーでキャンペーン中】
「2022年5月12日(木)18:00 ~ 2022年6月16日(木)18:00まで」の期間限定で、12ヶ月以上の契約で利用料金が実質半額!最大71,280円キャッシュバックになるキャンペーンを実施中です。
契約するなら安いタイミングの方が良いので、WordPressブログの作成を考えている人はこの機会に登録しちゃいましょう。
まとめ
本記事では「エックスサーバー
![]() 」の「WordPressクイックスタート」を使って簡単にWordPressブログを作る方法を解説しました。
」の「WordPressクイックスタート」を使って簡単にWordPressブログを作る方法を解説しました。
本記事のポイントをまとめます。
・エックスサーバーの「WordPressクイックスタート」を使うことで30分程度でWordPressブログを開設できる
・ドメインも無料で作成できるので超お得
・エックスサーバーは運用サイト数が220万件を突破している国内シェアNo.1の大手で安心感が凄い
なお、2022年2月17日(木)18:00~2022年3月3日(木)18:00の期間限定で、サーバー利用料金が最大30%OFFになるキャンペーンをやっています。
契約するなら安いタイミングの方が良いので、WordPressブログの作成を考えている人はこの機会に登録しちゃいましょう。
【2022年3月3日までの期間限定キャンペーン】
12ヶ月以上の契約で利用料金が実質半額!最大71,280円キャッシュバック!(2022年6月16日(木)18:00まで)
エックスサーバーを契約する>>
![]()
今回の記事はここまでです。