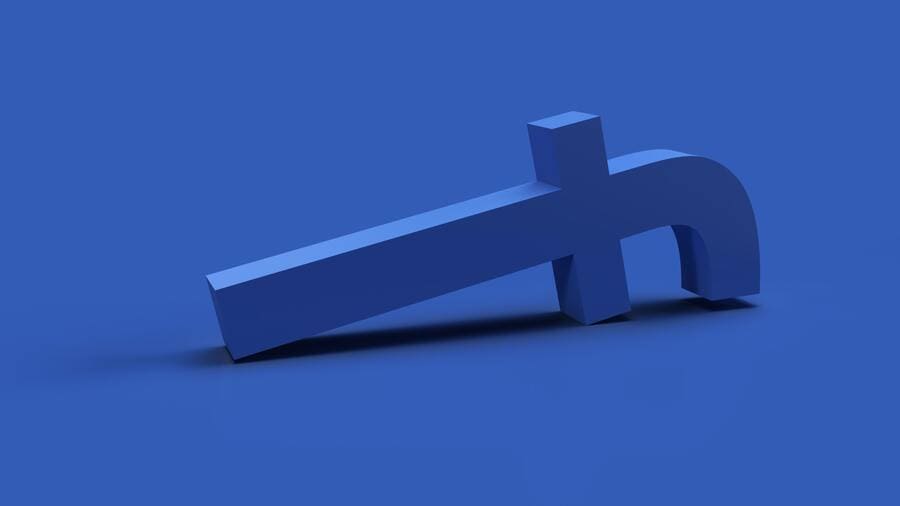WordPressを最新にしたら不具合が発生して困っている。
一つ前のバージョンでは問題なく動いていたので、WordPressのバージョンを下げたい。
プラグインで簡単にできる方法があれば教えて欲しい。
こんなことを考えている方へ。
この記事を読むことで以下がわかります。
・プラグインを使ってWordPressのバージョンを下げる方法(ダウングレードする方法)
この記事を書いている私は大阪在住のweb制作フリーランスです。
東証一部のEC企業で5年勤務した後、フリーランスに転向しました。現在はウェブサイトやECサイトを作ったり、サイト分析をしたり、PMOとして開発案件に参画したり、ブログを書いたりして生活しています。
プラグインを使ってWordPressをダウングレードする方法【5.8で不具合】
この記事を書いている2021年7月25日時点、WordPressの最新バージョンは5.8です。
先日、保有しているブログのひとつに、最新バージョンの5.8をインストールしたところ不具合が起きました。
ブロックエディタの画面で「このブロックでエラーが発生したためプレビューできません」というエラーが起き、記事が一切書けなくなりました。
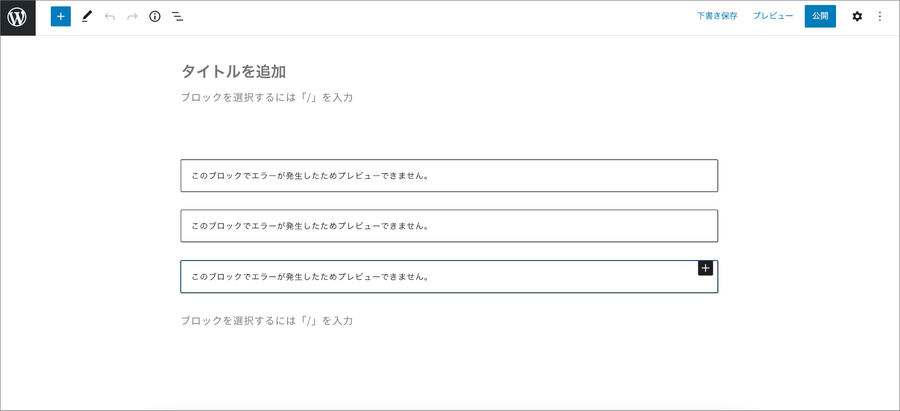
直近での変更は5.8のインストールだけだったので、原因はおそらくこれ。
そこで「WP Downgrade | Specific Core Version」というプラグインを使って、WordPressのバージョンを「5.8」からひとつ前の「5.72」にダウングレードしました。
ちなみに、ダウングレードしたら解決しました。
【関連記事はこちら】
【2021年】WordPressのカスタム投稿をプラグインなしで実装する方法 をあわせて読む >>
WordPressのバージョンをダウングレードする流れ
プラグインを使って、WordPressのバージョンをダウングレードする大まかな流れはこちらです。
【関連記事はこちら】
【WordPress】password protectedでサイトに認証をかける方法【プラグイン】 をあわせて読む >>
WordPress5.8で発生した不具合「このブロックでエラーが発生したためプレビューできません」
バージョンをダウングレードするに至った原因は、最新バージョンの5.8で不具合が出たからでした。
私が発生した不具合はこちら。
・ブロックエディタで全てのブロックに「このブロックでエラーが発生したためプレビューできません」というメッセージが表示され、ブロックを作成・編集できない
・過去に執筆した記事は問題なし
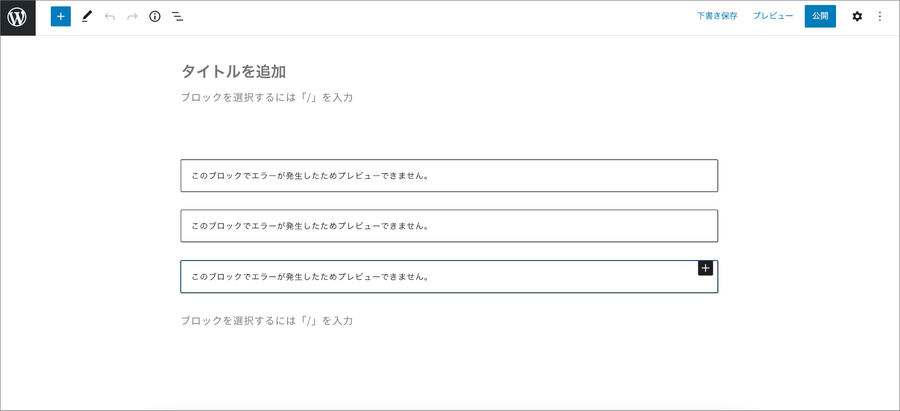
直近で行ったサイトへの変更は、WordPressのバージョンを5.72から5.8にアップデートしたことだけ。
また、使用しているテーマは以下でした。
| 使っているテーマ |
|---|
| Snowmonkey(バージョン: 14.3.5) |
Snowmonkey公式のサポートフォーラムでも質問トピックが立っているので、他の方も発生しているみたいですね。
どうやらプラグイン「Snow Monkey Editor」との相性で発生しているみたいでした。
私の場合、WordPressを5.8から5.72にバージョンを下げたら解消したので、一旦はこれで良しとします。
【関連記事はこちら】
Snow MonkeyでGoogle Fontsを使う方法 をあわせて読む >>
プラグイン「WP Downgrade | Specific Core Version」を使う
プラグイン「WP Downgrade | Specific Core Version」を使ってWordPressのバージョンを下げる(ダウングレードする)方法を解説します。
このプラグインを使えば、WordPressのバージョンを簡単に下げることができます。
【関連記事はこちら】
【WordPress】投稿記事のアイキャッチをランダムで表示する方法 をあわせて読む >>
プラグインをインストールする
まずはプラグインをインストールします。
WordPress管理画面>プラグイン>新規追加 へと進み、検索窓に「WP Downgrade」と入れて検索します。

以下のサムネイルが目的のプラグインです。
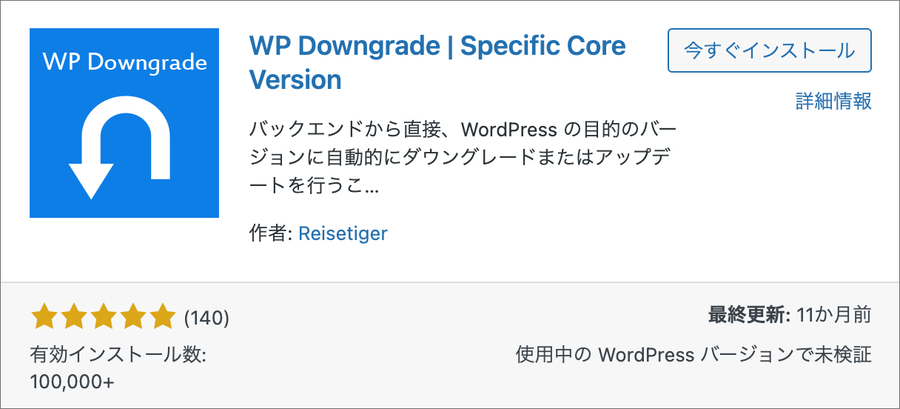
「今すぐインストール」を押下。
インストールが終わったら「有効化」を押します。
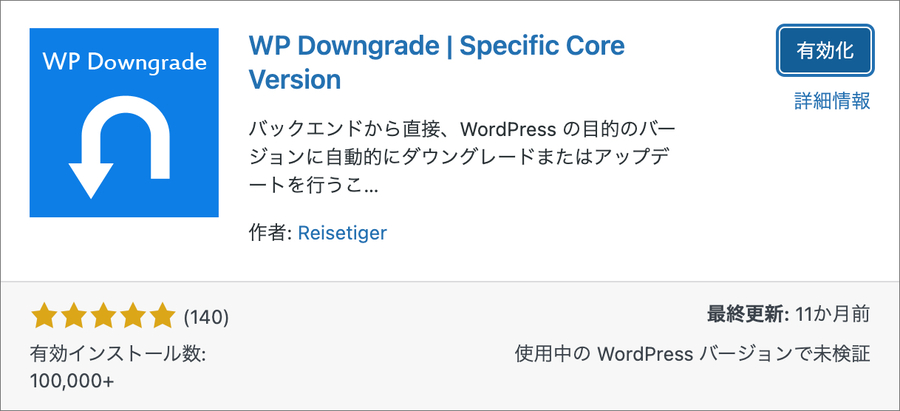
これでインストールは完了です。
【関連記事はこちら】
wp-membersでカスタム投稿とアーカイブページにもロックをかける方法 をあわせて読む >>
どのバージョンにダウングレードするか設定する
WordPress管理画面>プラグイン>インストールプラグイン へと進み「WP Downgrade | Specific Core Version」を探します。
「Setting」を押下し、プラグインの管理画面を開きます。
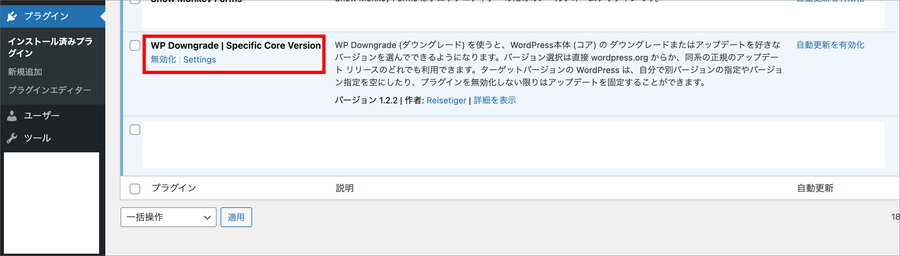
プラグインを開いた直後は以下のような画面になっています。
日本語表記なのでわかりやすいです。
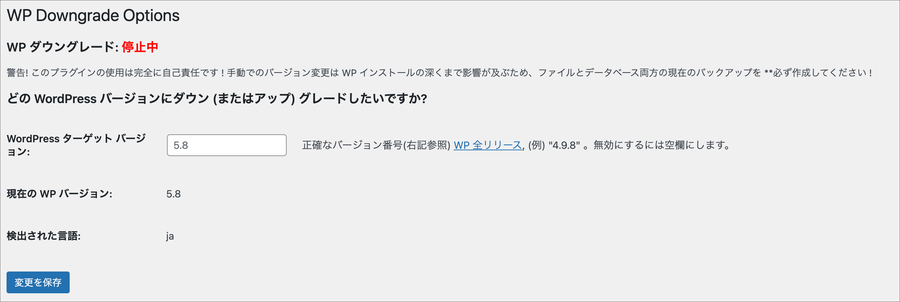
「WordPress ターゲットバージョン」というエリアにダウングレードしたいバージョンを入力します。
正確なバージョンを調べるために「WP 全リソース」をクリックします。
すると、リリース日順に過去のWordPressのバージョン一覧が表示されたページが開きます。
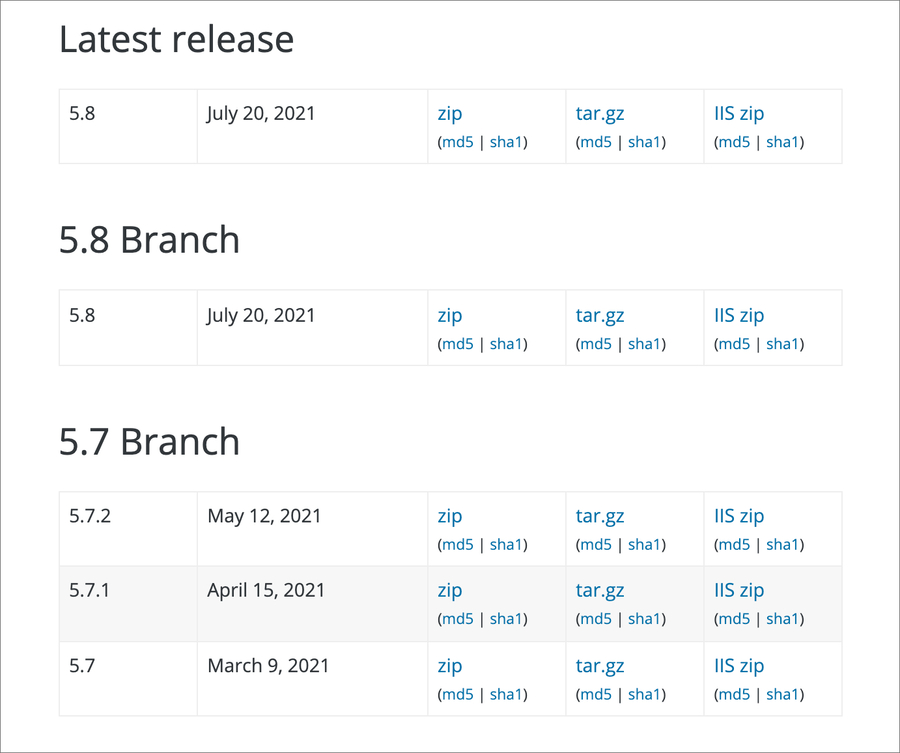
この中から戻したいバージョンを選択します。
私の場合は、
- 5.8から → 5.72へ
バージョンを戻したかったので「WordPress ターゲットバージョン」のエリアには「5.72」と入れました。
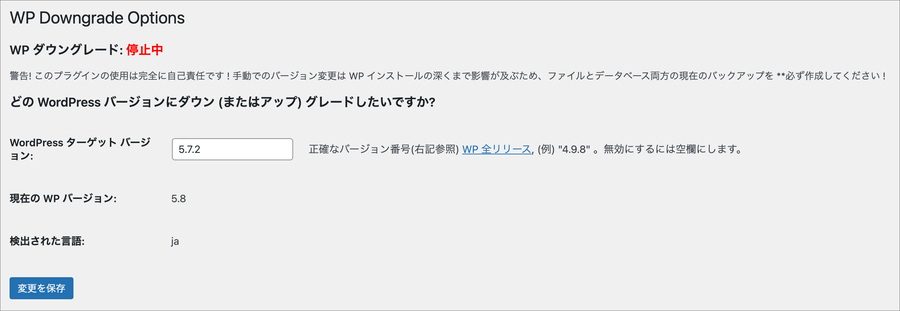
【関連記事はこちら】
【WordPress】カスタム投稿の一覧と個別ページをnoindexにする方法 をあわせて読む >>
ダウングレードする
戻したいバージョンを入力したら「変更を保存」を押します。
すると、最下部にオレンジの枠で「本体(コア)のアップ/ダウングレード」というエリアが表示されます。
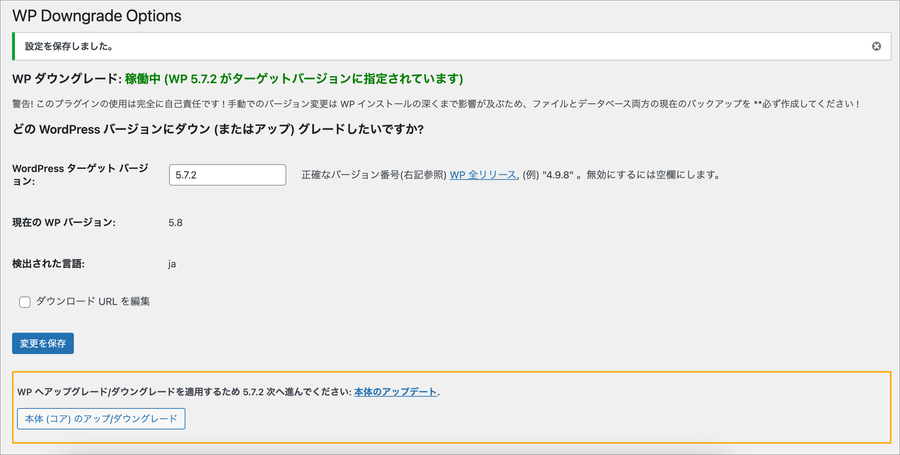
戻したいバージョン(適用したいバージョン)に間違いがなければ「本体(コア)のアップ/ダウングレード」を押下します。

すると、画面が変わります。
「WordPressの更新」の画面が表示され、指定したバージョンの再インストールボタンが表示されます。

この画面は通常のWordPressアップデートで使う画面ですね。
さあ、いよいよダウングレードです。
「バージョン5.72を再インストール」を押下すればダウングレードが始まります(ダウングレードは自己責任でお願いします)。
ダウングレードの完了画面が表示されれば終わりです。
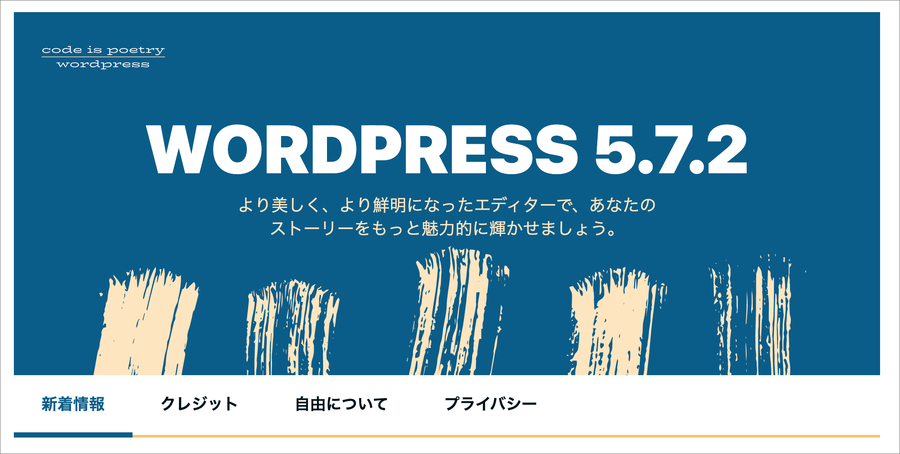
【関連記事はこちら】
【2021年】カスタム投稿のアーカイブページにメタディスクリプションを出力する【All in one SEO Pack】 を合わせて読む >>
挙動の確認と検証
ダウングレードによって、デザイン崩れや挙動がおかしい箇所がないかを確認します。
今回私がダウングレードに踏み切ったのは、最新バージョンの5.8で不具合が起きたからでした。
ブロックエディタの画面で「このブロックでエラーが発生したためプレビューできません」というエラーが起き、記事が一切書けなくなりました。
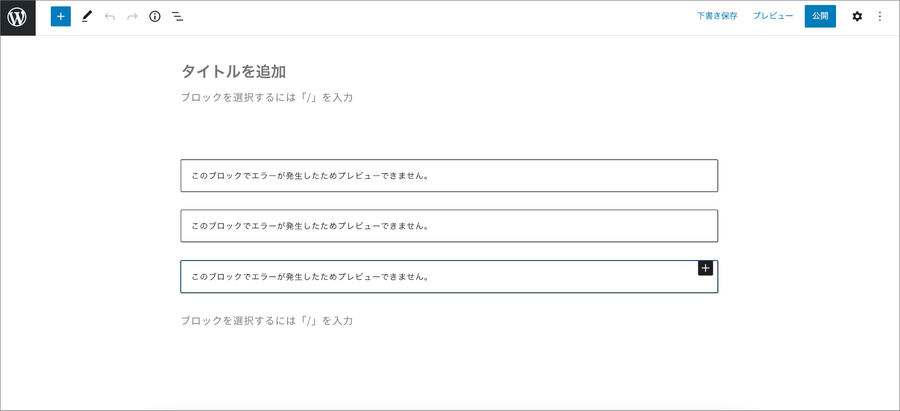
無事解消されているのか・・・?
というわけで、ブロックエディタを開きます。

問題なくブロックを生成できました。
一安心です。
【関連記事はこちら】
【GMO|iclusta】WordPressサイトのURLをルートディレクトリで表示 をあわせて読む >>
ダウングレードの前には必ずバックアップを取得しよう
WordPressバージョンのダウングレードは自己責任でお願いします。
バージョン変更の前は必ずバックアップを取得しましょう。
私がよく使うバックアッププラグインは以下の2つです。
【All-in-One WP Migration】
https://ja.wordpress.org/plugins/all-in-one-wp-migration/
【BackWPup – WordPress Backup Plugin】
https://ja.wordpress.org/plugins/backwpup/
おすすめのWordPress勉強法はこちら
WordPressの勉強はネットの情報だけでもできますが、サイトによって情報や解説の粒度にバラつきがあり体系的に学ぶのが難しいです。また、最新の情報が反映されていないこともあります。
不安を抱えながら自己学習で時間を浪費するより、世の中の優良な教材を活用する方が良いです。
- デイトラで学ぶ
デイトラは質の高いカリキュラムと圧倒的なコスパの良さで、開校1年で受講生7000人突破したオンラインスクールです。「デイトラのWeb制作コース」では、スイーツ店のオンラインストアを作るという設定で、ゼロからストア構築を進めていきます。営業トークから広告運用の始め方までカバーしており、ストア構築を仕事にしたい方のための講座です。また、サポート体制も充実しています。Slackでプロのエンジニアによるアドバイスやフィードバックを受けることができます。
- TechAcademyで学ぶ
TechAcademy(テックアカデミー)の「WordPressコース」は、現役のエンジニアが講師です。パーソナルメンターとして、毎日15〜23時のチャット・レビューサポートで初学者の”分からない”をサポートしてくれます。
安い買い物ではないので、まずはTechAcdemyの講座を無料体験で試してみるのがおすすめです。
- 本で学ぶ
「WordPress 仕事の現場でサッと使える! デザイン教科書[WordPress 5.x対応版]」はおすすめです。WordPressの最新バージョンに対応しており、静的ページをWordPress化していく手順を丁寧に解説しています。
私も実際にこの本でWordPressを勉強しました。案件でよく使うカスタマイズ方法や、セキュリティ対策、有名プラグインの紹介もされており、痒い所に手が届きます。
- 動画学ぶ
Udemyの「WordPress開発マスター講座
![]() 」がオススメです!。WordPressで既存テーマのカスタマイズではない、オリジナルのウェブサイトを作る手順を解説しています。
」がオススメです!。WordPressで既存テーマのカスタマイズではない、オリジナルのウェブサイトを作る手順を解説しています。
プラグインによるカスタマイズ方法、フックの知識やテンプレート階層の知識、ショートコードやカスタム投稿タイプ・カスタム分類・カスタムフィールドといった、高度な機能についても紹介されてり、内容的には実案件のレベルです。
【Udemyがセール中(2022年7月28日(木)まで!】
対象コースが ¥1,480から。
セール中のWordPressの講座一覧を見る
![]()
まとめ
この記事のポイントをまとめます。
プラグインを使って、WordPressのバージョンをダウングレードするな流れは以下です。
私はver5.8でブロックエディタの不具合が出たので、5.72にダウングレードしました。結果、問題は解消しました。
また、WordPressのバージョン変更は自己責任でお願いします。
今回の記事はここまでです。