
お名前.comで取得したドメインをShopifyに接続したい。
画像付きで手順も省略せずに丁寧に教えてほしい。
あと、ドメインの設定をした後にやった方がいいことがあれば教えてほしい。
さらに、Shopifyの理解・学習に役立つ情報があれば教えてほしい。
こんなことを考えている方へ。
この記事のポイントは以下です。
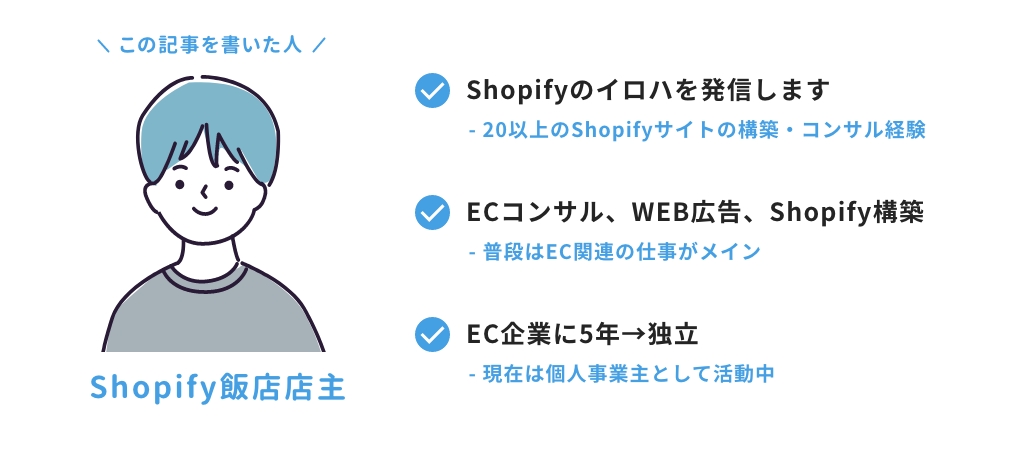
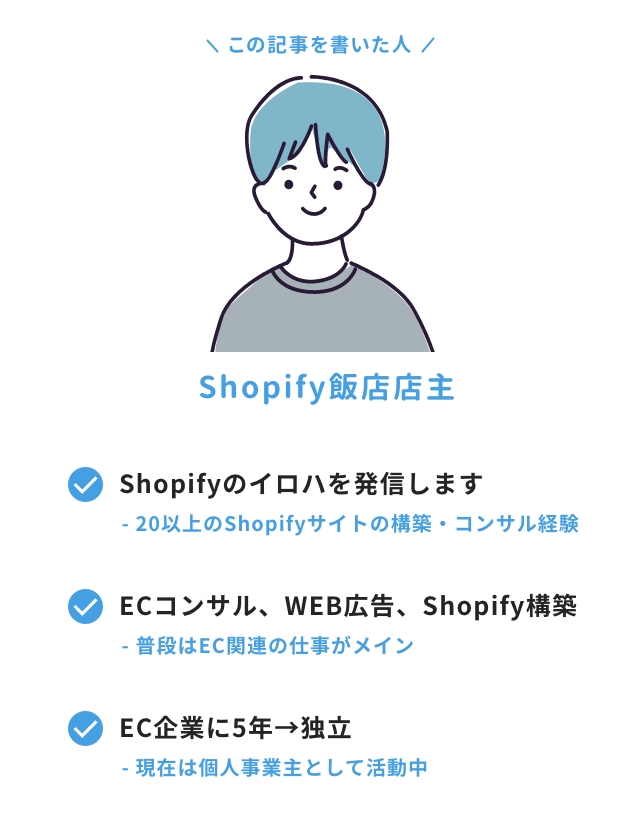
■■Shopifyを学ぼう■■
人気記事 1.5万文字でデイトラShopifyコース!を徹底解説!📺
人気記事 Shopifyのおすすめ学習方法まとめ!👩💻
人気記事 筆者の経験談!独学ロードマップ決定版!🖥
人気記事 Shopifyを学べるおすすめの書籍まとめ!📚
人気記事 日本語のみを厳選!おすすめのUdemy動画教材🎦
人気記事 コピペでOK!カスタマイズパーツ販売中📝
お名前.comで取得したドメインをShopifyに接続する方法
お名前.comで取得したドメインをShopifyに接続する方法を解説します。
Shopifyに接続する手順は下記です。
順番に解説します。
なお、Shopify公式ヘルプに接続の手順が載っています。
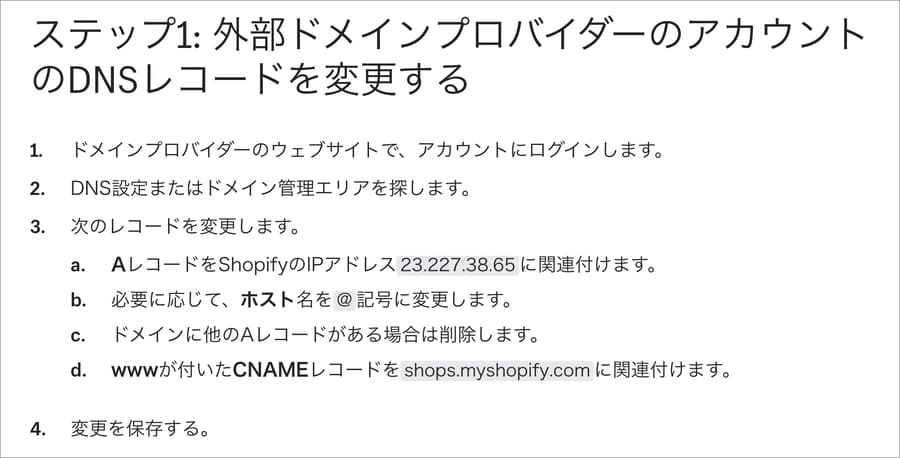
ただ、これだけでは分かりにくいので、本記事では画面キャプチャ付きで詳しく手順を解説します。
お名前.comにログインしてDNS設定画面を開く
まずは「お名前.com」にログインします。
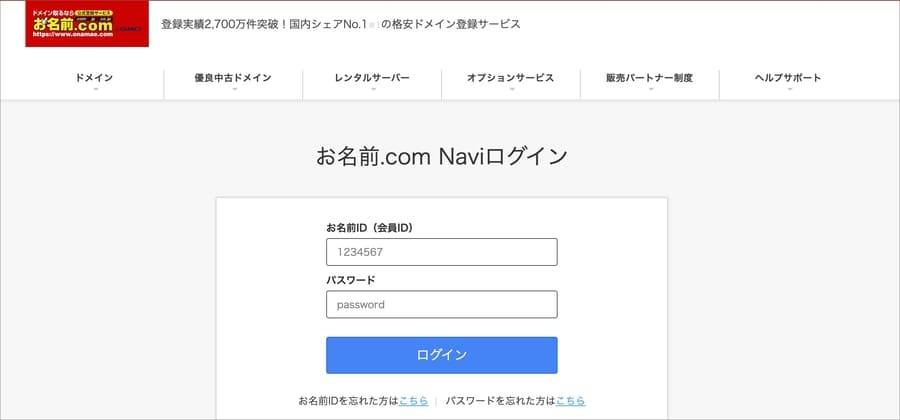
ログインすると下記のページが表示されます。
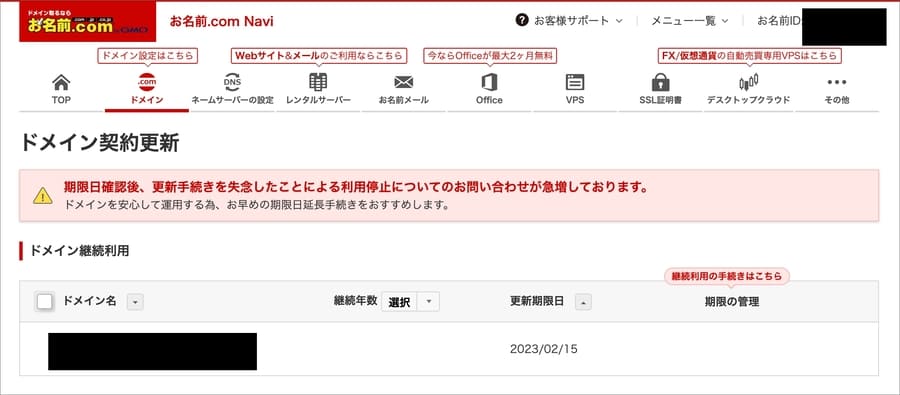
画面上部のヘッダーメニューから「ネームサーバーの設定」>「ドメインのDNS変更」をクリックします。
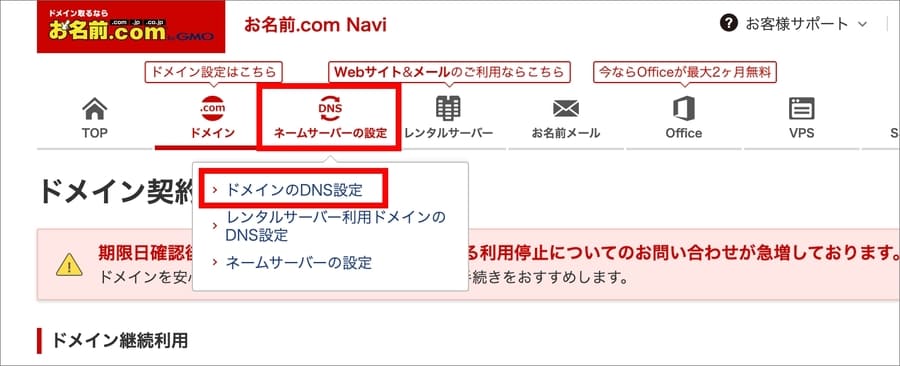
すると「DNS設定/転送設定 – ドメイン一覧」という画面が表示されます。
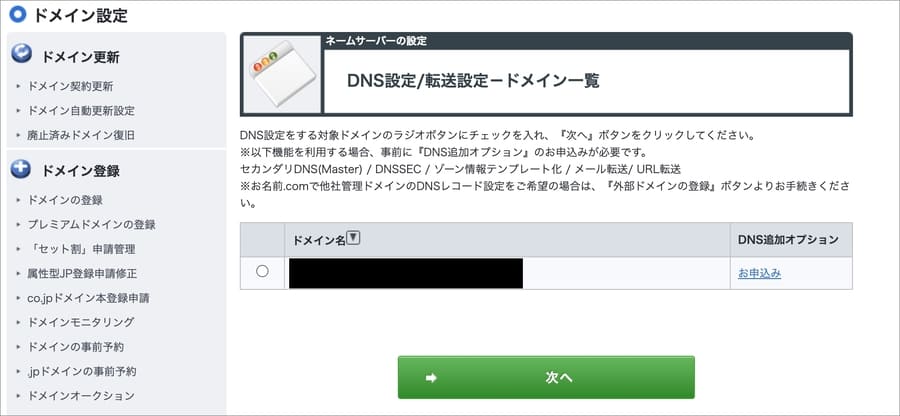
所有するドメインの一覧が表示されていると思います。
その中からShopifyに接続したいドメインを選択し「次へ」を押下します。
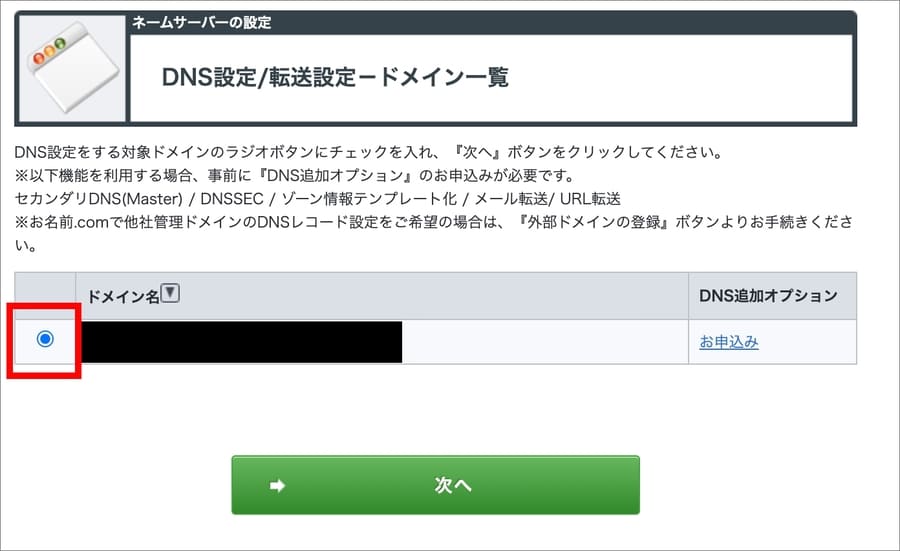
すると「ご希望のお手続きをお選びください」という案内が表示されたページが開きます。
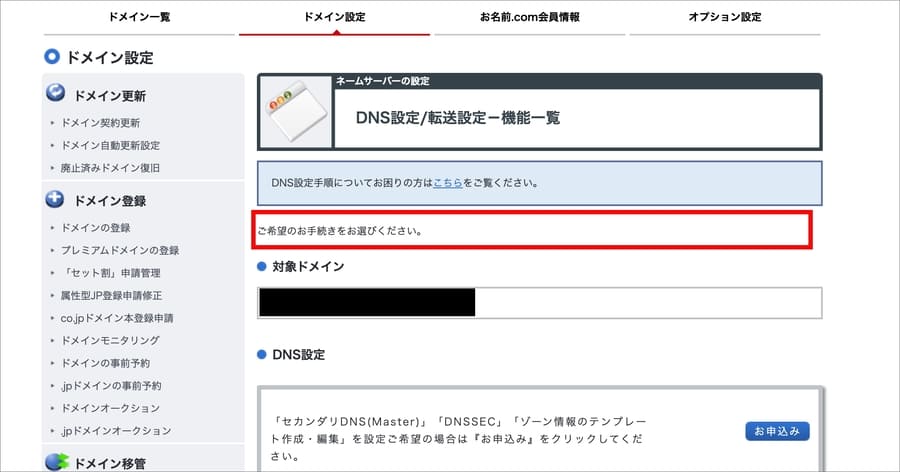
スクロールをして、下の方にある「DNSレコード設定を利用する」の「設定する」を押下します。
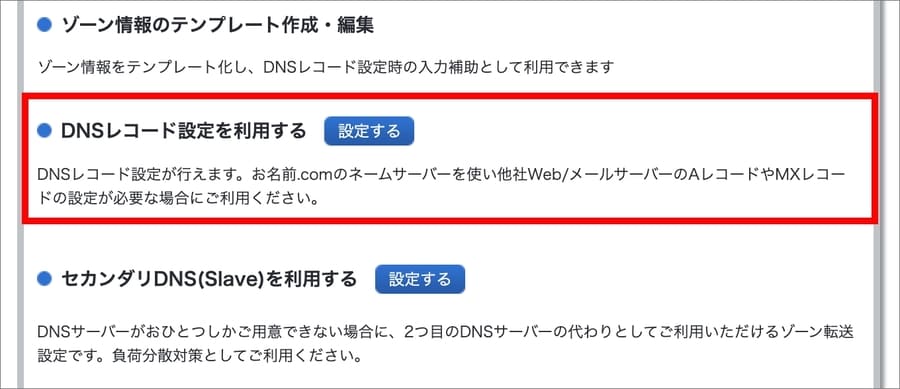
すると「DNSレコード設定」の画面に移動します。
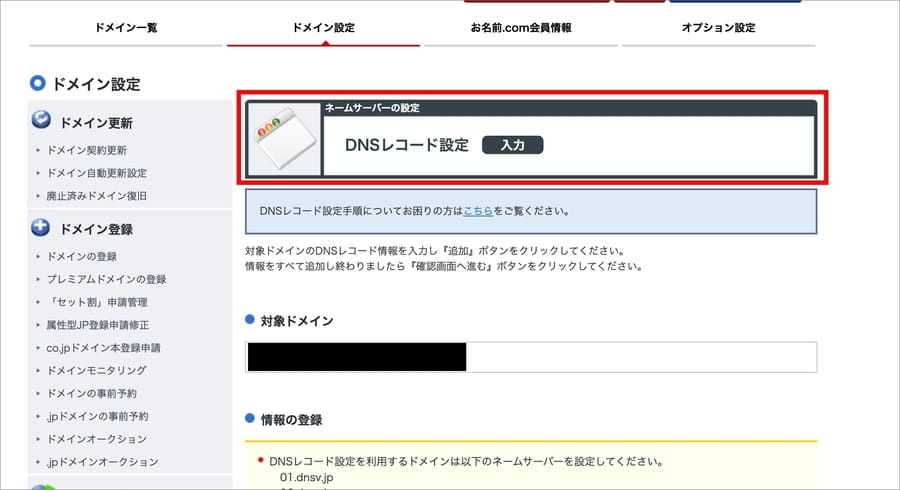
画面の下の方にスクロールすると
などの入力欄があります。
ここの値を編集し、お名前.comのドメインをShopifyと接続させます。
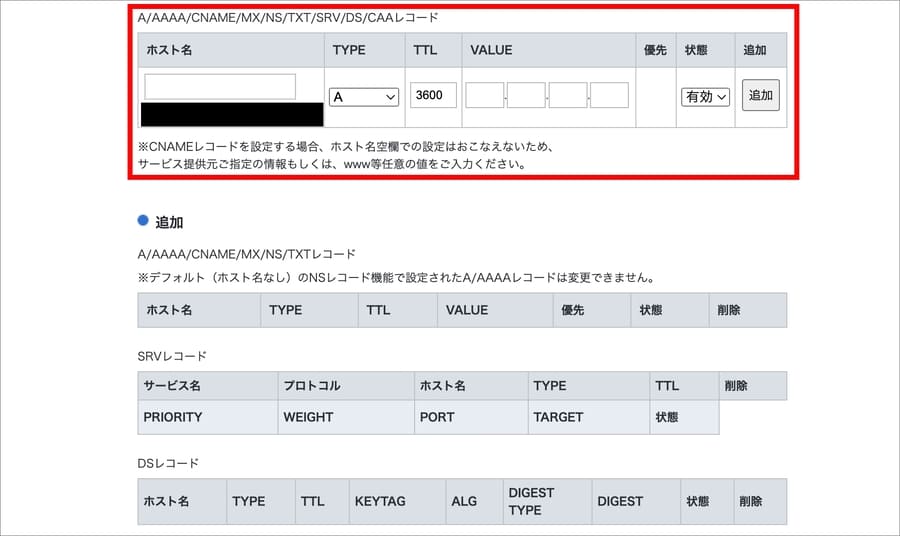
Aレコードの値を変更する
ではレコードの値を変えていきます。
お名前.comのドメインをShopifyと接続させるには、
の両方のレコードの値を編集する必要があります。
ちなみに、どのようにレコードを変えるのかはShopifyのヘルプに記載があります。
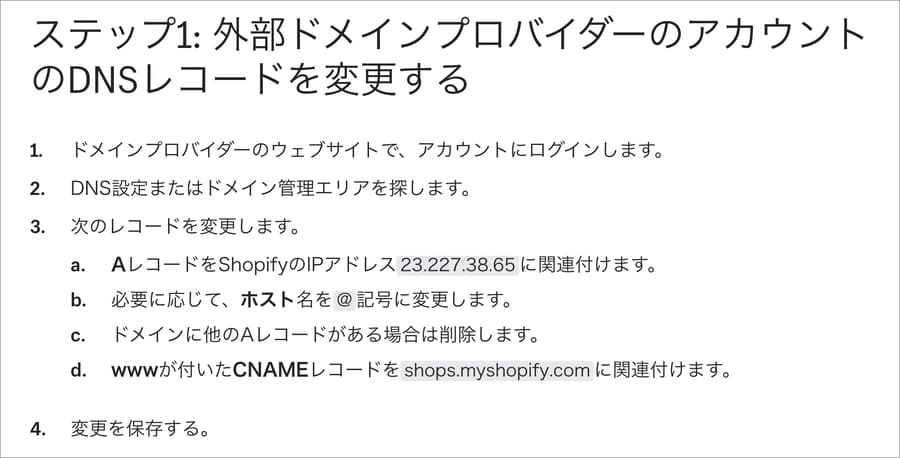
では、まずはAレコードから変更します。
下記のようにレコード設定欄に入力します。
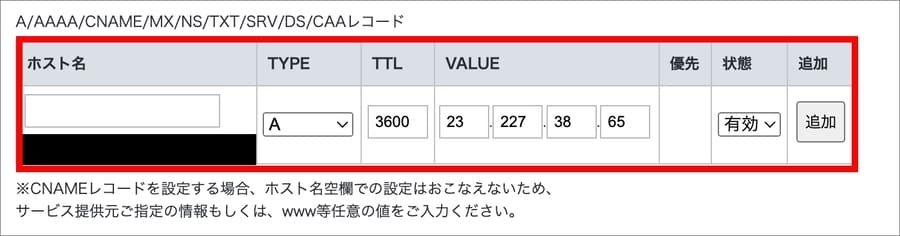
入力したら「追加」を押せばOKです。すると「追加」という欄に今入力した内容が追加されました。これでAレコードの編集は完了です。
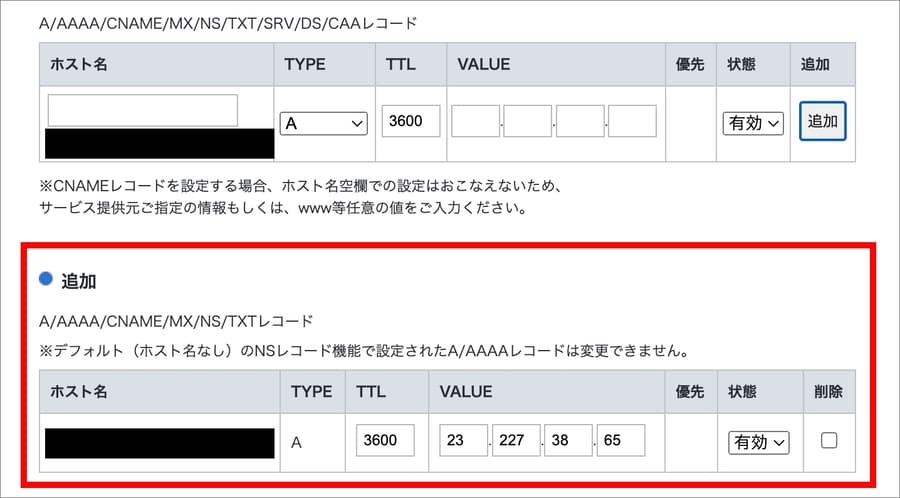
CNAMEレコードの値を変更する
次にCNAMEレコードの値を変更します。
下記のようにレコード設定欄に入力します。

入力したら「追加」を押せばOKです。すると、先ほど追加したAレコードの情報に加えて、CNAMEのレコード情報も追加されました。
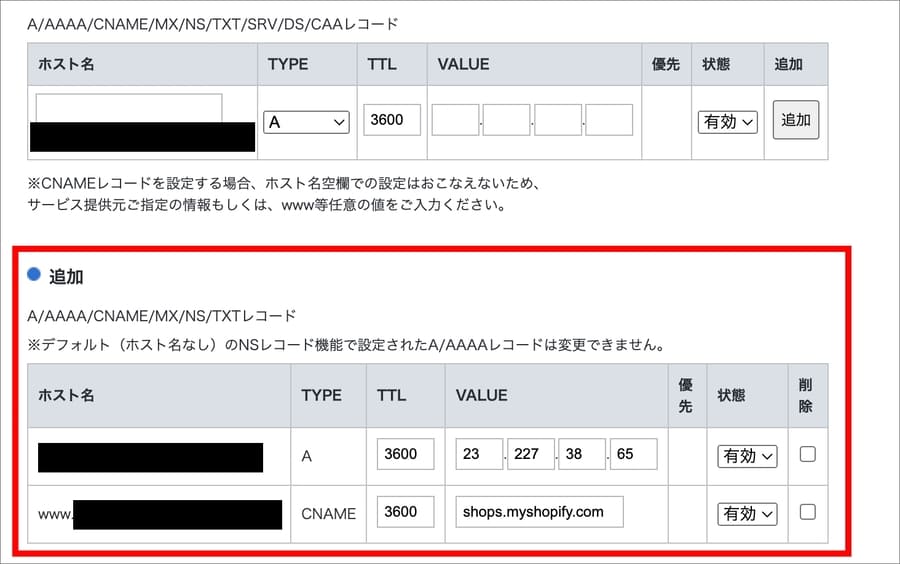
これでCNAMEレコードの編集は完了です。
DNS設定の変更を完了させる
最後に、追加した「Aレコード」「CNAMEレコード」の情報を保存して変更を反映させます。
ページ下部の「DNDレコード設定用ネームサーバー変更確認」の欄にチェックを入れます。
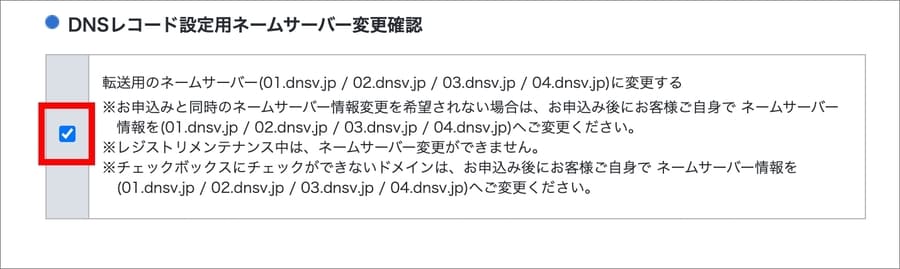
すると「ご注意」というメッセージが表示されるので「確認」を押します。
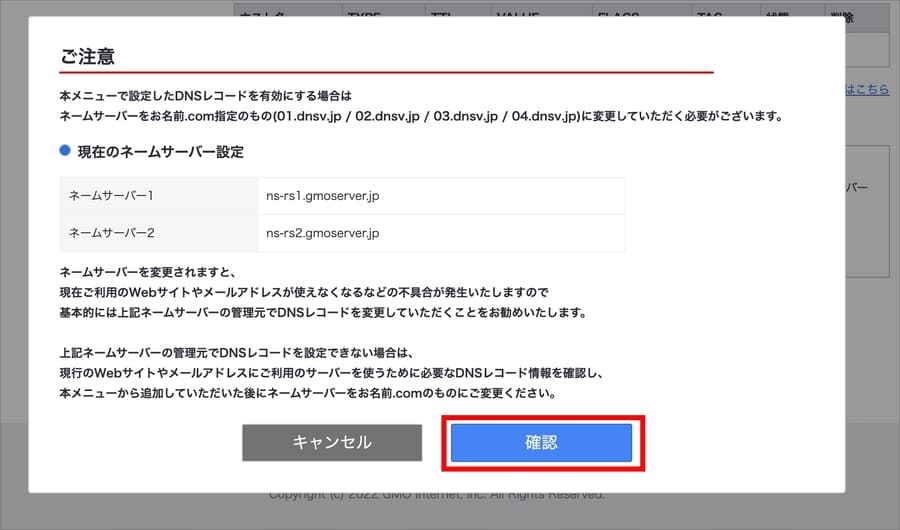
続いて「確認画面へ進む」を押します。
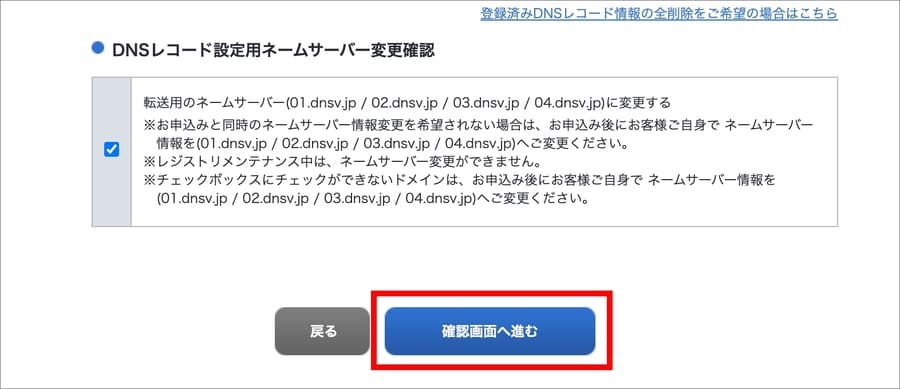
すると、変更内容の確認画面が表示されます。
ここでは、下記の①〜③ついて必ず確認してください。
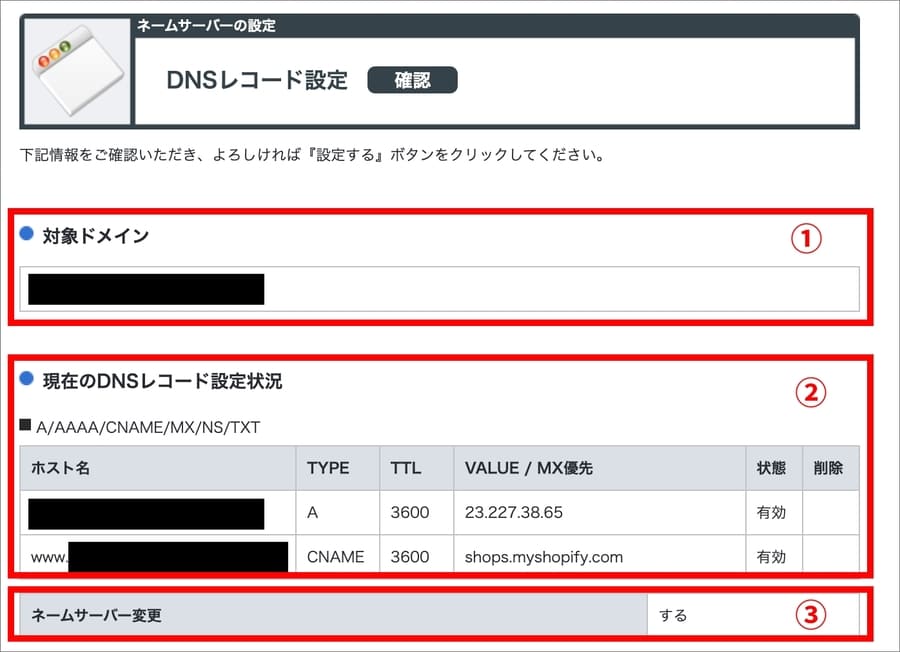
すべて問題なく設定されていたら「設定する」を押下します。
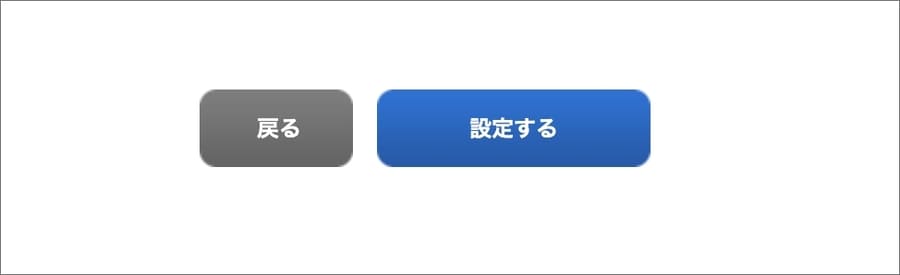
するとロード画面が表示され設定が始まります。
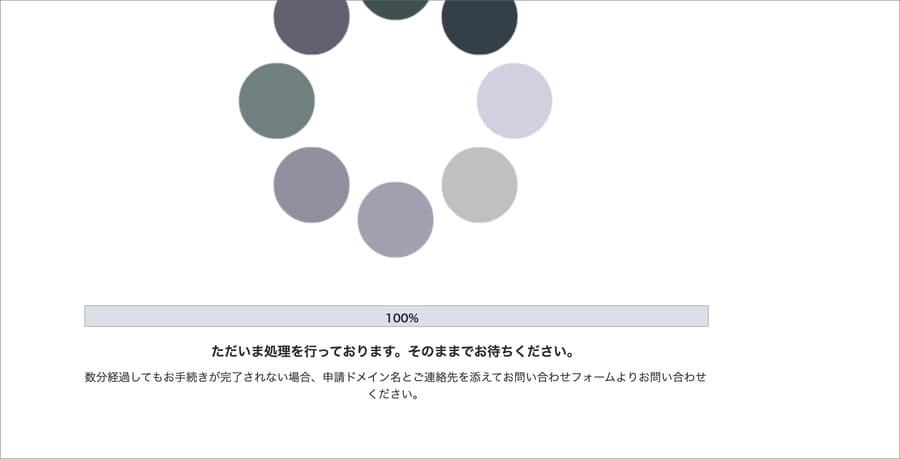
しばらくしたら「DNSレコード設定 完了」と表示されます。
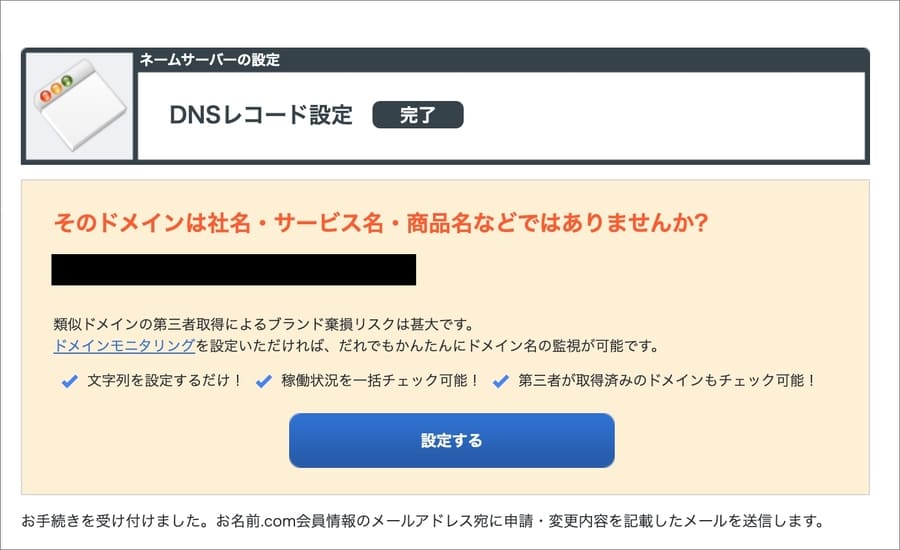
そのページの下の方にある「お申し込み内容」の欄を見ると「状態」が「完了」になっています。
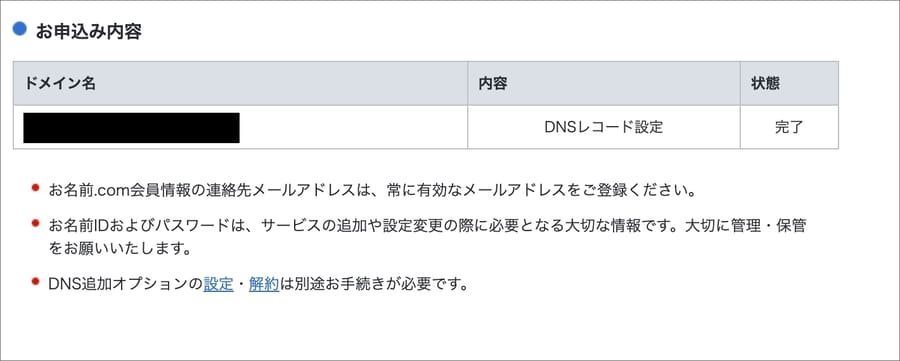
これで「Aレコード」と「CNAMEレコード」の変更は完了です。
お名前.com側での作業はこれで終わりです。
次はShopify側で設定を行います。
Shopifyの管理画面からドメイン接続を完了させる
Shopifyにログインし管理画面左下にある「設定」を押下します。
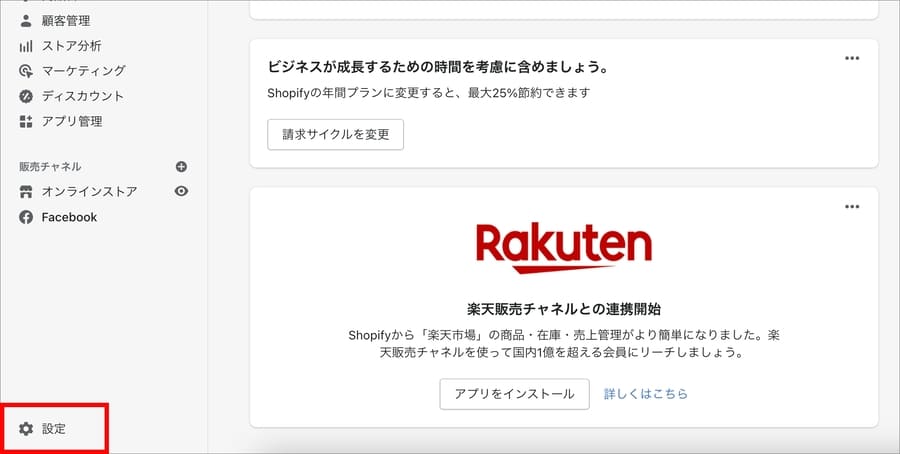
「ドメイン」をクリックします。
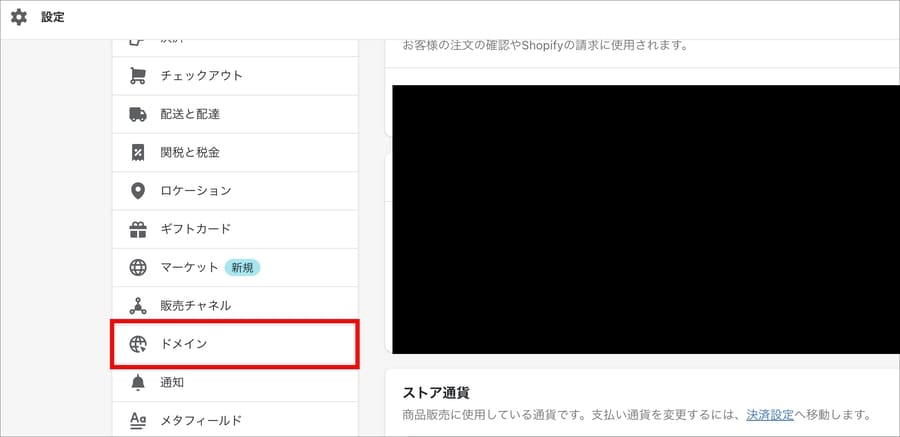
ドメインの管理画面が表示されます。「プライマリードメイン」というのが、現在設定されているサイトのドメイン(URL)です。
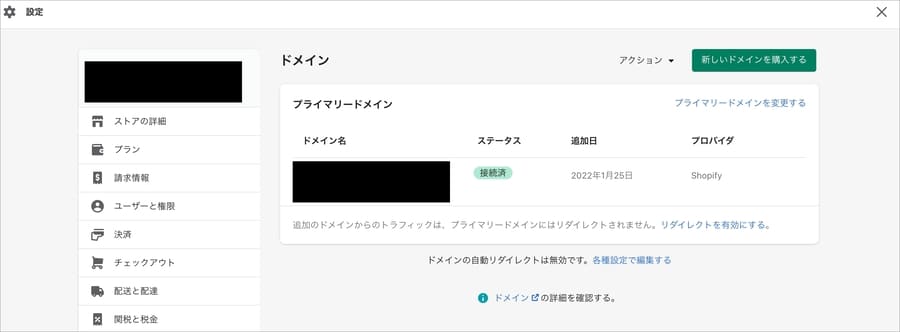
「アクション」タブから「既存のドメインを接続する」を押下します。
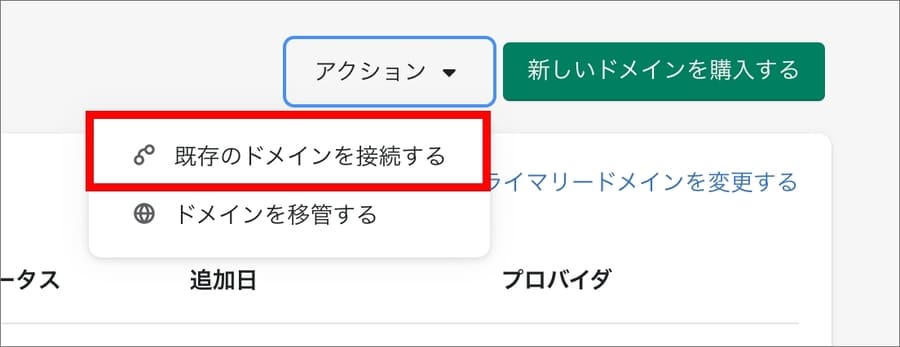
「接続したいドメインを入力してください」という入力欄に設定したいドメインを入力します。
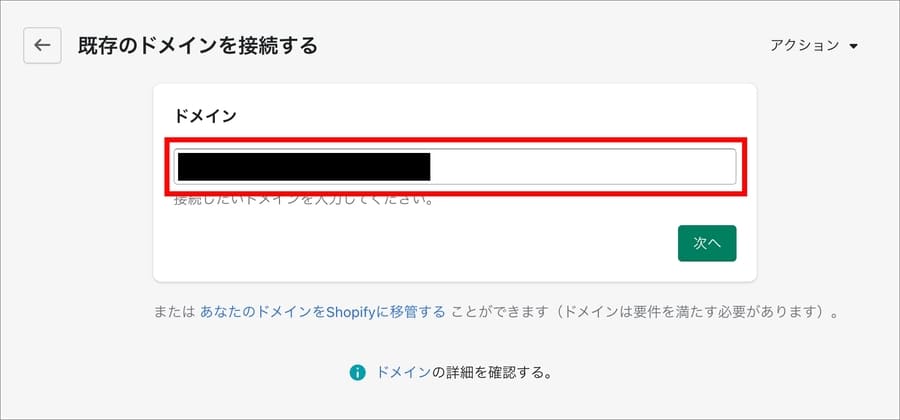
「接続を確認する」を押下します。
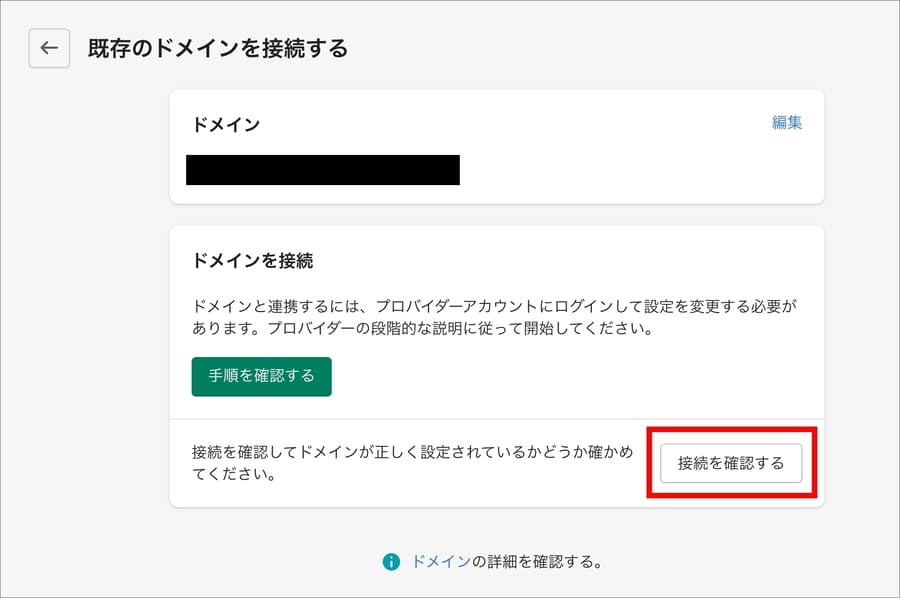
なお、緑色の「手順を確認する」を押すと、Shopifyのヘルプページに飛びます。自分で取得したドメインをShopifyに接続するための方法が書かれたページです。
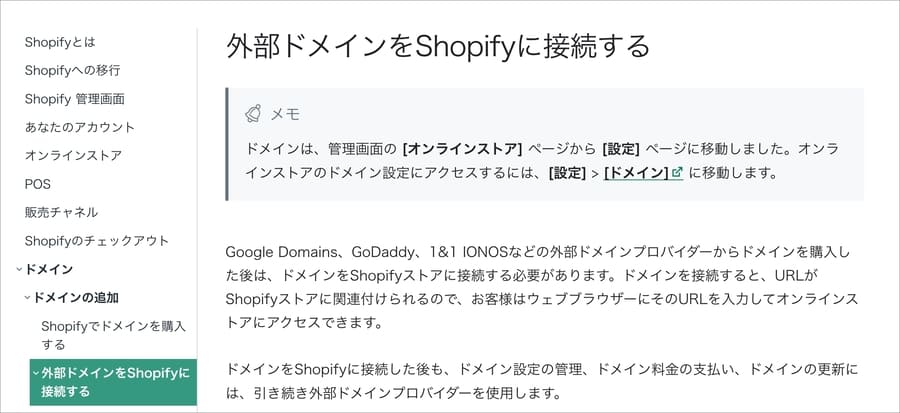
「接続を確認する」を押したら、Shopifyでのチェックが始まります。
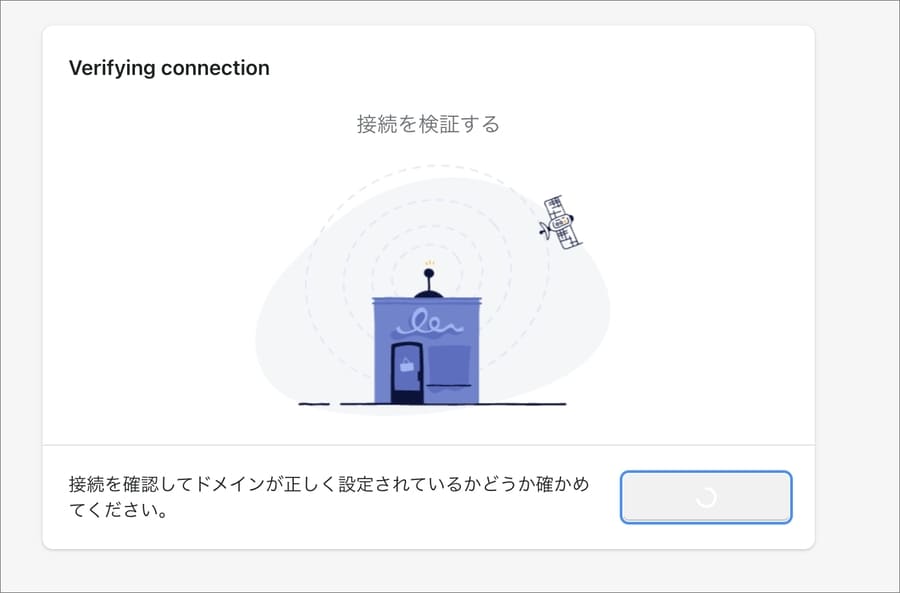
「ドメインが正常に接続されました」と表示されたらOKです。問題なく接続されています。
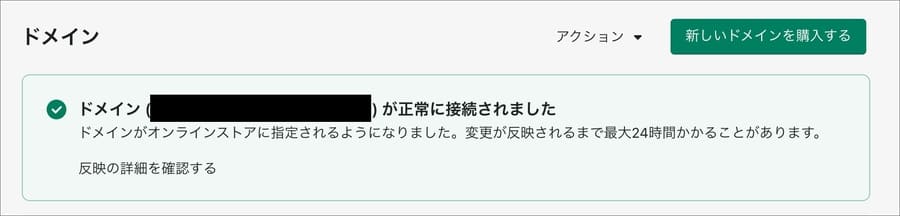
接続が成功しない場合は、時間を空けてトライしてみてください。レコード値の変更に時間がかかる場合があります。
なお「反映の詳細を確認する」を押すと、Shopifyのヘルプページに飛びます。ドメインについての説明が書かれたページです。
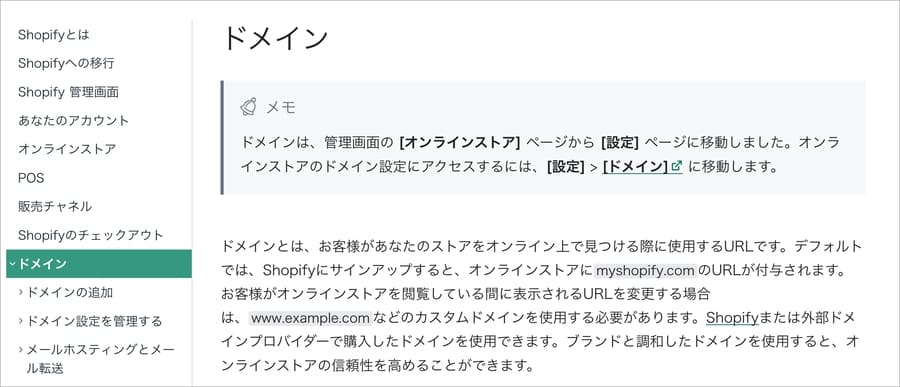
接続が成功した直後は、Shopifyの管理画面ではドメインは下記のように表示されます。
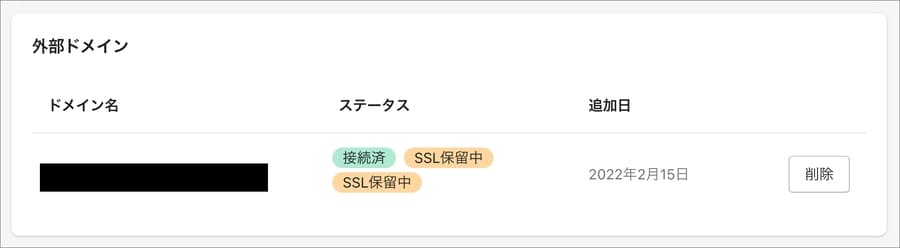
「ステータス」欄には「接続済」と「SSL保留中」の両方が出ています。
これは、
という状態です。
Shopifyでは自動的にSSL設定をしてくれるのですが、少し時間がかかります。放っておけばそのうち設定してくれるので、特に気にせず放置でOKです。
私は10分くらいでSSL設定が終わりました。
SSL設定が終わると「SSL保留中」の表示が消えて、下記のようになります。「SSL設定済」とかの表示が出るわけではなく、単に「SSL保留中」の表示が消えるだけです。
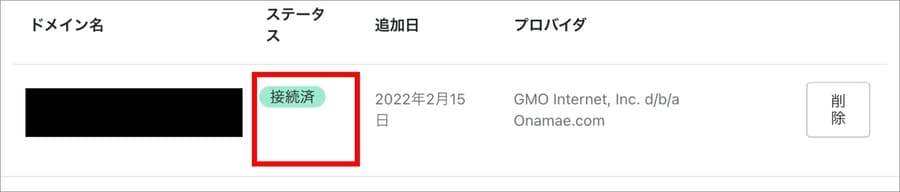
ドメイン設定を完了させた後にやるべきこと
ドメインの接続を完了させた後は、
を忘れずに行います。
プライマリードメインの変更
プライマリードメインとは、あなたのお店のドメイン名(URL)です。
Shopifyにはドメインをいくつも接続できるのですが、ウェブサイトのURLとして実際に使用するドメインを「プライマリードメイン」と呼びます。
詳しくは公式のヘルプページに説明があります。
プライマリードメインとは、お客様がオンラインストアを閲覧しているときにアドレスバーに表示されるドメイン名のことです。Shopifyにサインアップすると、デフォルトのプライマリードメインの形式は、your-store-name.myshopify.comとなります。お客様がストアにアクセスする際に使用するドメインを変更する場合は、カスタムドメインを追加し、そのドメインをプライマリードメインとして設定します。
https://help.shopify.com/ja/manual/domains/managing-domains/change-primary-domain
では、プライマリードメインの変更方法を解説します。
「プライマリードメインを変更する」を押下します。
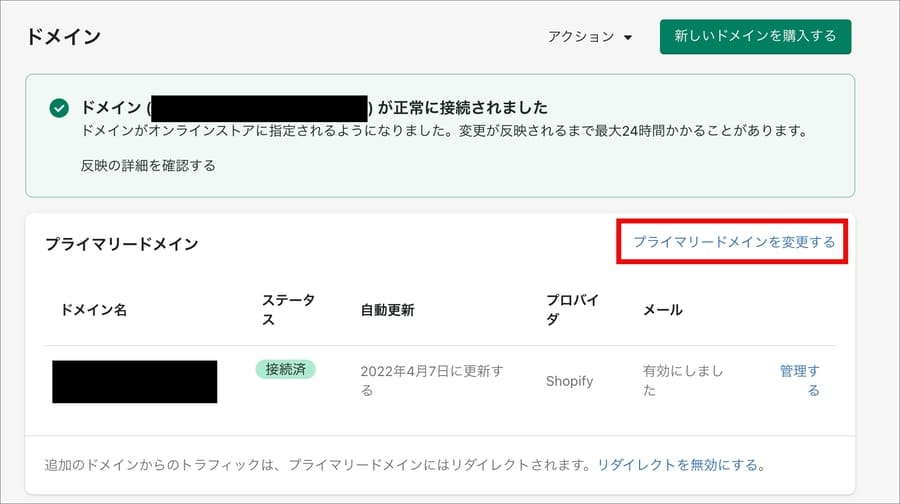
「プライマリードメインを変更しますか?」という画面が表示されます。
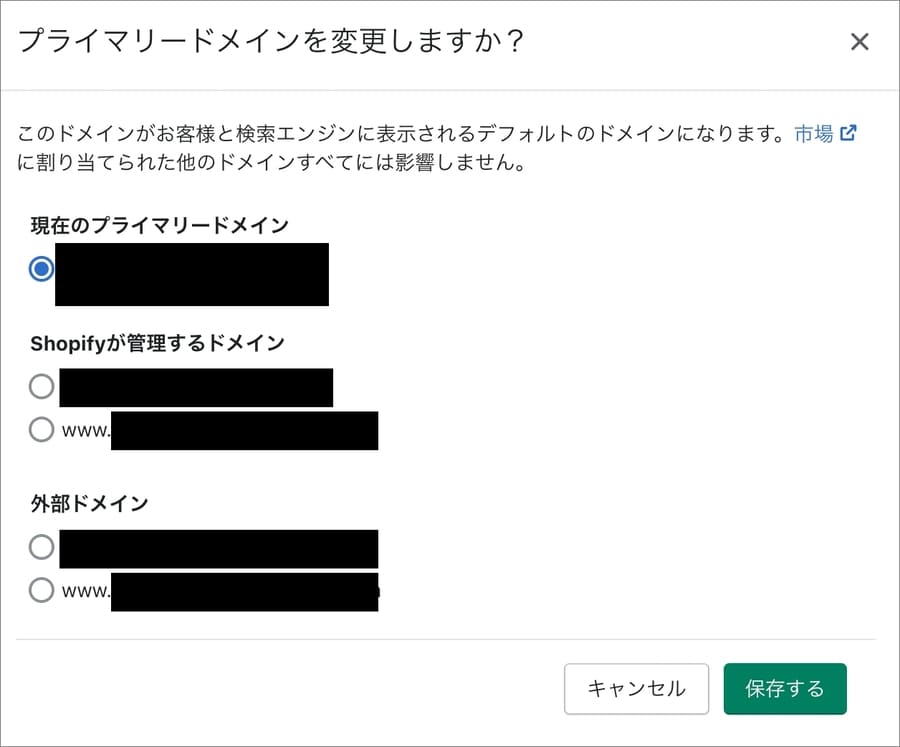
一覧の中から、いま接続した「お名前.com」のドメインを選択して「保存する」を押下します。
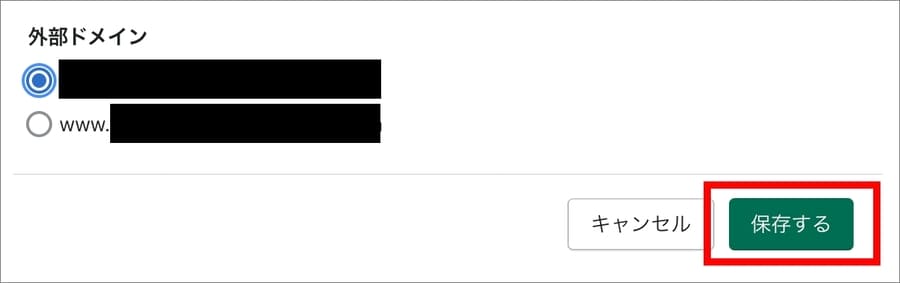
「プライマリードメインが正常に変更されました」と表示されればOKです。

リダイレクトの有効化
最後にリダイレクトを有効にしましょう。
リダイレクトとは、
です。
これを有効にすることで、旧プライマリードメインにアクセスしても、ちゃんと新しいドメインに自動的に転送してくれます。
有効化の作業は簡単です。
「追加のドメインからのトラフィックは、プライマリードメインにリダレクトされません。」と表示されていた場合、青文字の「リダイレクトを有効にする」を押下します。
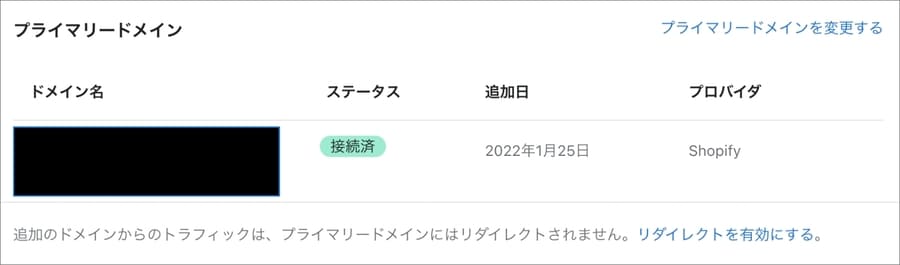
表示が「リダイレクトを無効にする」に変わりました。
これで完了です。

なお、Shopifyのドメイン全般の説明に関しては公式ヘルプを参照ください。
海外ドメインを設定する場合
Shopifyの契約プランが「スタンダード」以上で、海外ドメインのリダイレクト処理を行いたい場合は別の作業が必要です。
海外ドメインとは、その国に応じたドメイン(URL)を使用する仕組みです。
例えば、アメリカでは「your-shop-name.com」を使用し、フランスでは「your-shop-name.fr」を使用したい場合などに設定します。
詳しくはShopifyの公式ヘルプページを参照ください。
お名前.comのドメインがShopifyに接続できない時に確認すること
お名前.comのドメインがShopifyに接続できない時には、下記を確認してみてください。
DNS設定のAレコードの値は正しいですか?
お名前.comで設定するAレコードの値は下記のように設定する必要があります。
設定内容が正しいか、もう一度確認してみてください。
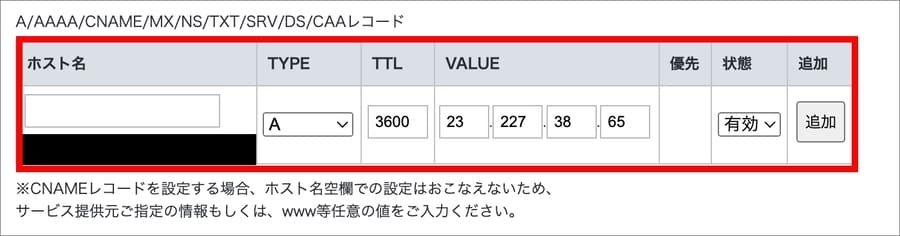
DNS設定のCNAMEレコードの値は正しいですか?
お名前.comで設定するCNAMEレコードの値は下記のように設定する必要があります。
設定内容が正しいか、もう一度確認してみてください。

レコードの値を変えたドメインは正しいですか?
誤って別のドメインを接続していないか確認してみてください。
など、対象のドメインが間違っていないかを確認してみてください。
お名前.comでの設定後、すぐにShopifyで操作をしていませんか?
DNS設定は反映まで時間がかかることがあります。
対象のドメインやDND設定に間違いはないはずなのに、Shopifyとの接続ができない場合は、翌日に作業するなど、少し時間を空けてみてください。
逆に言えば、仕事の際にはこういったトラブルを考慮したスケジュールを設定する必要があります。
お名前.comで取得したドメインが「利用制限中」になっていませんか?
お名前.comで取得したドメインが「利用制限中」になっていると、レコード値を正しく設定してもShopifyでの作業時にエラーが出ます。
利用制限中かどうかは「お名前.com」にログインして「ご利用中のサービス」の「ドメイン」欄を見ることでわかります。
下記のように「利用制限中」となっていた場合、利用が制限されています。ドメインをクリックし詳細画面に移動すると、利用制限の理由がわかります。
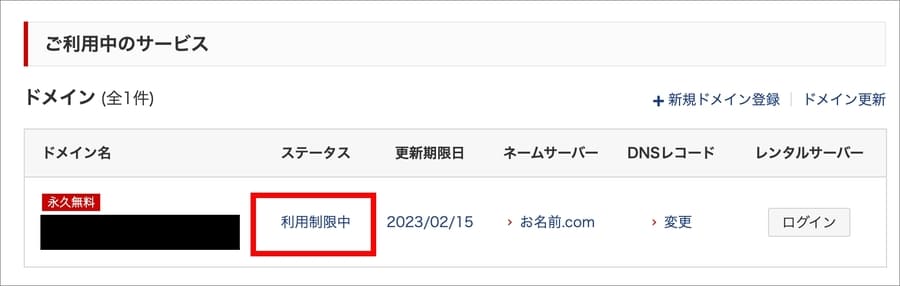
下記の例では「RegistryHold」という理由で利用制限されています。
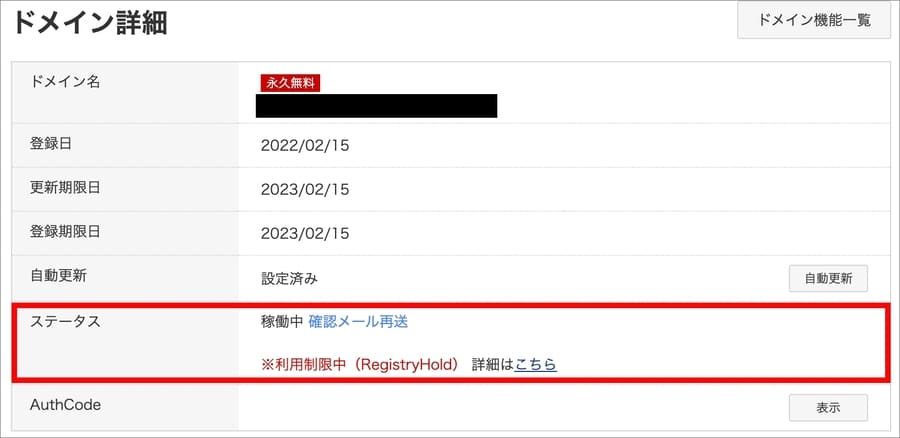
これは、ドメイン取得時(契約時)に届いた認証手続きのメールでメールアドレスの認証手続きをしなかった際の制限です。
「詳細はこちら」をクリックするとヘルプページに移動します。
ここで、各制限の内容を見ることができます。

表示されているステータスによって、制限の理由は異なります。
詳しくは公式のヘルプページをご覧ください。
「RegistryHold」の場合は、メールアドレス認証のためのメールを再送し、承認手続きを行うことで解決します。
ドメイン詳細ページの「確認メール再送」を押下します。
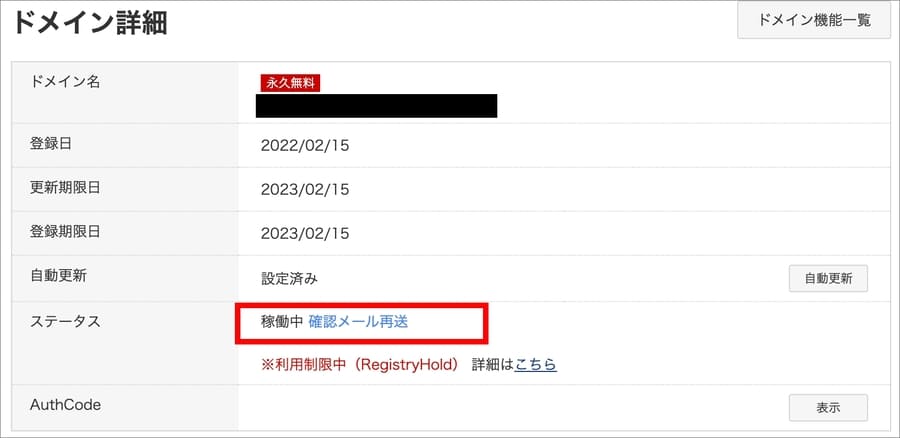
すると、登録したメールアドレスに認証メールが届くので、記載の通りに手続きすればOKです。
RegistryHold
「ドメイン登録」「他社からの移管」「名義変更による登録者情報メールアドレス変更」時などに当該ドメインにて一度も認証手続きを行われたことのないメールアドレスが設定されており対応期限までに認証が行われなかったために、制限がかかっております。
ドメインのWhois情報に正確な情報が設定されているかどうか、Whois情報に設定されているメールアドレス宛てに確認のメールを送信しております。
メール本文内に記載されているURLへアクセスいただき、認証を完了してください。件名:【重要】[お名前.com] ドメイン 情報認証のお願い
送信元:[verification-noreply@onamae.com]
宛先:Whois情報に設定されている登録者情報のメールアドレス※認証用のURLは下記形式で始まるURLです。
【https://www.onamae.com/domain/verification…..】
指定のURLへアクセスしていただくだけで、認証手続きは完了いたします。
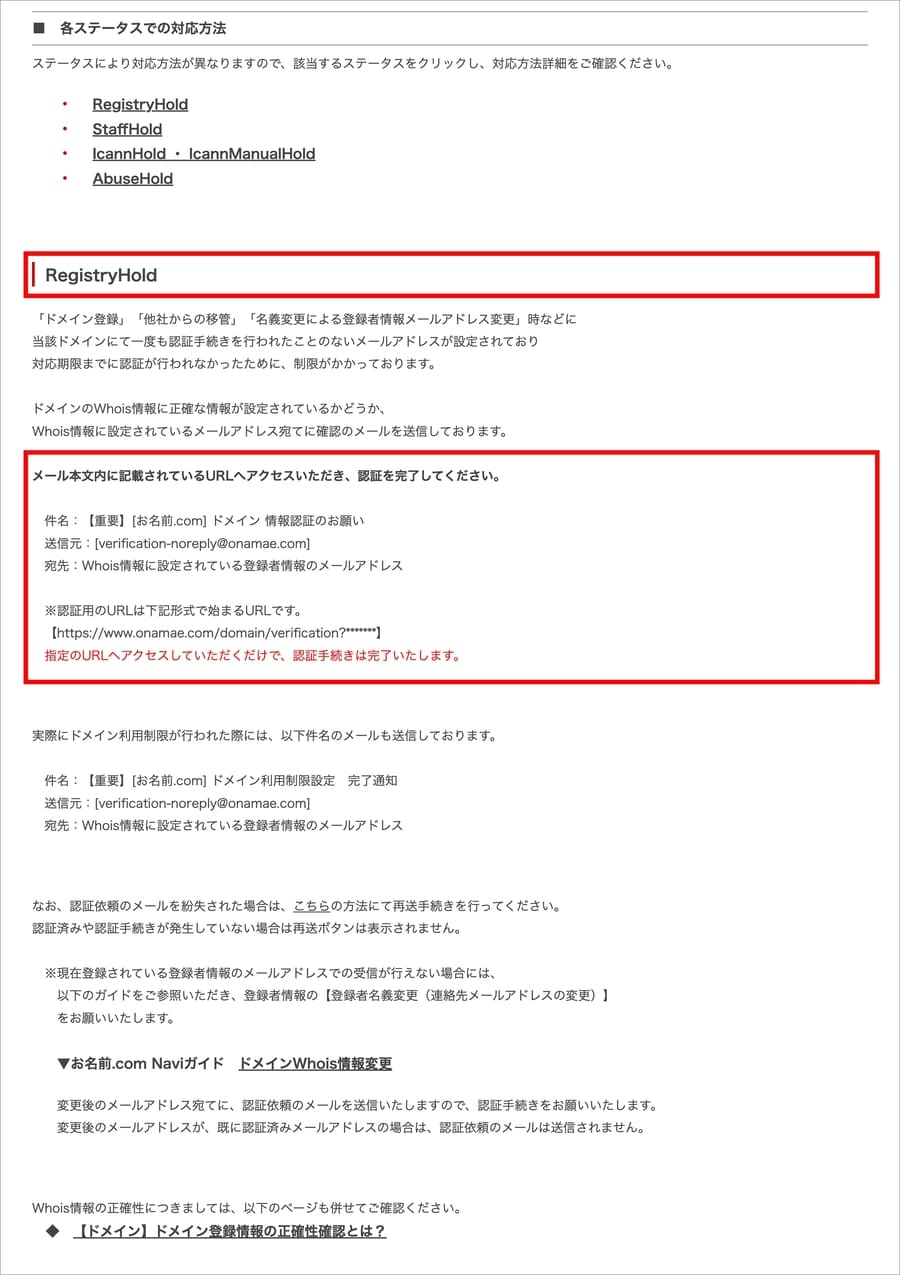
参考:Shopifyを学ぶ方法まとめ|オンラインスクール・本・動画
Shopifyを本格的に学ぶためにはネットの情報だけは足りません。
そこで、仕事でShopifyを扱っている筆者が、おすすめの学習方法をまとめました。
オンラインスクール、本(参考書)、動画教材(Udemy)を活用して、効果的に学習しましょう。思い切って有料の教材を買って体系的に学ぶことで、操作に悩む時間が減りますし、より高度なカスタマイズや提案ができるようになり、仕事の幅が広がります。
■■Shopifyを学ぼう■■
人気記事 1.5万文字でデイトラShopifyコース!を徹底解説!📺
人気記事 Shopifyのおすすめ学習方法まとめ!👩💻
人気記事 筆者の経験談!独学ロードマップ決定版!🖥
人気記事 Shopifyを学べるおすすめの書籍まとめ!📚
人気記事 日本語のみを厳選!おすすめのUdemy動画教材🎦
人気記事 コピペでOK!カスタマイズパーツ販売中📝
■■Udemyは初回購入がお得■■

Point 通常1万〜2万円の商品が80%OFF〜90%OFF程度の値段で購入できる!
Point ランチ1回分の値段でShopifyを学べます!
まとめ
本記事のポイントをまとめます。
お名前.comで取得したドメインをShopifyに接続する手順は下記です。
DNS設定ではAレコードとCNAMEレコードの値を、それぞれ下記のように変えます。
ホスト名・・・空欄でOK
TYPE・・・A
TTL・・・3600(初期数値のままでOK)
VALUE・・・23.227.38.65
ホスト名・・・www
TYPE・・・CNAME
TTL・・・3600(初期数値のままでOK)
VALUE・・・shops.myshopify.com
今回の記事はここまでです。
















