
GMOのiclusta(PlanManager)でMySQL(データベース)を作成する方法を知りたい。ネット上に情報が少なくて困っている。
こんなことを考えている方へ。
この記事を読むことで以下が分かります。
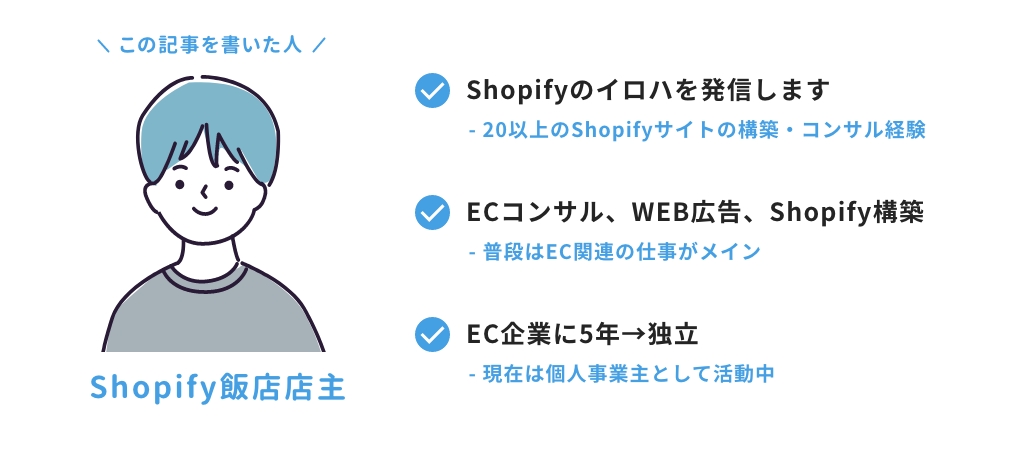
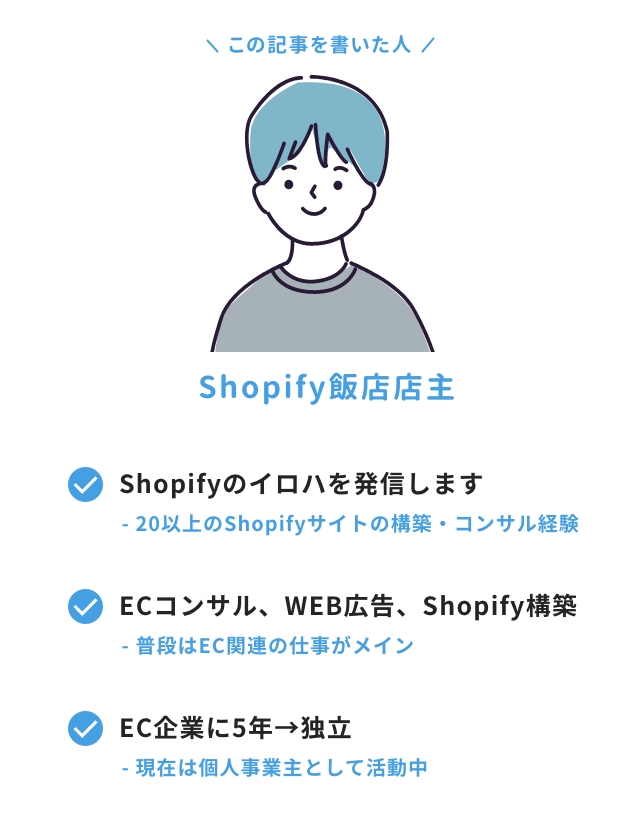
iclusta(PlanManager)でMySQL(データベース)を作成する方法
エックスサーバーなどは、WordPressのインストール時にベータベースを自動で作成してくれますが、iclusta(PlanManager)は自動で作ってはくれません。自分で作成する必要があります。
データベースの作成手順は以下です。
なお、iclusta(PlanManager)でWordPressを利用する方法は、以下の記事でまとめています。

①「MySQLデータベース」を利用するための契約をする(無料)
まず「MySQLデータベース」を利用するための契約をする必要があります。これは、PlanManagerの管理画面からではなく、「アカウントマネージャー」から申し込みます。
料金は無料です。
公式ヘルプにも事前の準備が必要な旨が記載されています。
事前準備
Movable TypeおよびWordPressのご利用にはMySQLデータベースが必要となりますので、インストール前にご準備ください。PlanManagerマニュアル – アプリインストーラー
https://helpcenter.gmocloud.com/iclusta/s/article/ch-2733#02-1
導入手順は以下の公式マニュアルに記載されています。
手順の中で、「追加を希望するオプションを以下より選択してください」という項目があるのですが、そこでは「MySQL(無料データベース10個) 」を選択します。
選択肢が紛らわしく「無料データベース(MySQL)」という項目があるのですが、これではないです。WordPress(ワードプレス)を利用する場合は、必ず「MySQL(無料データベース10個) 」です。
②「新規インスタンス」を作る
オプションの追加が完了したら、データベースを作っていきます。
iclustaの管理画面であるPlanManagerにログインします。左端にあるメニューから、「ユーティリティ」>「MySQLデータベース」>「新規インスタンスを作成」をクリックします。
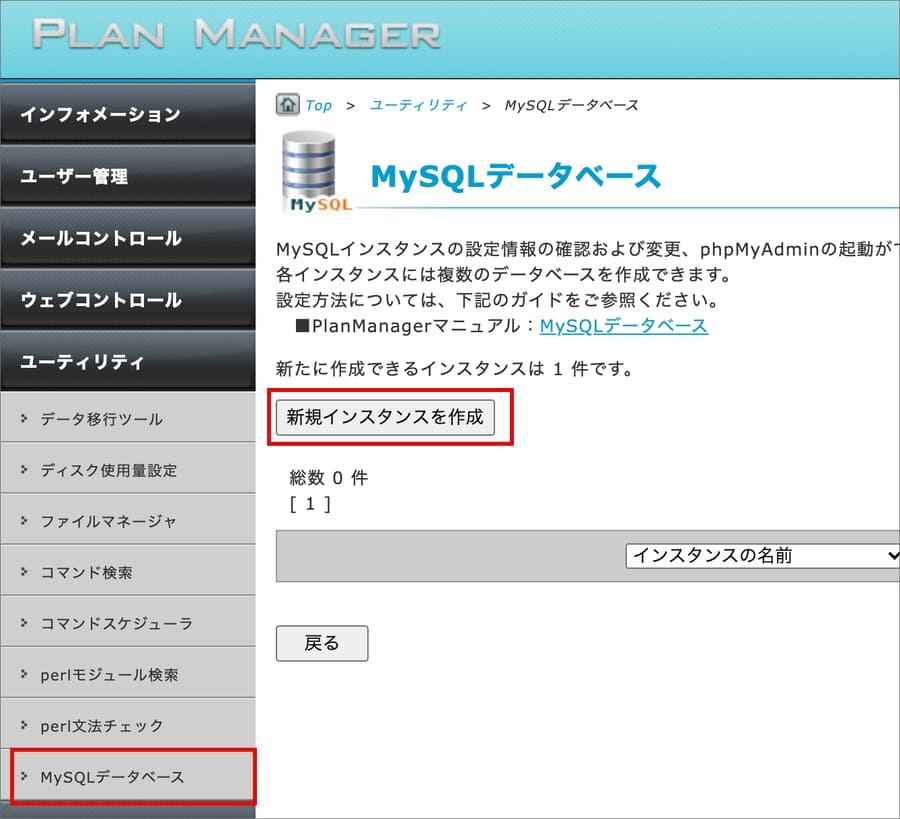
この「新規インスタンスを作成」は、初めてデータベースをつくるときだけ行う作業です。データベースを追加する場合は、この手順は不要になります。
初回以降は「新規インスタンスを作成」という選択肢自体が表示されなくなります。
「新規にMySQLインスタンスを作成します」という画面が表示されたら、各種情報を入力していきます。
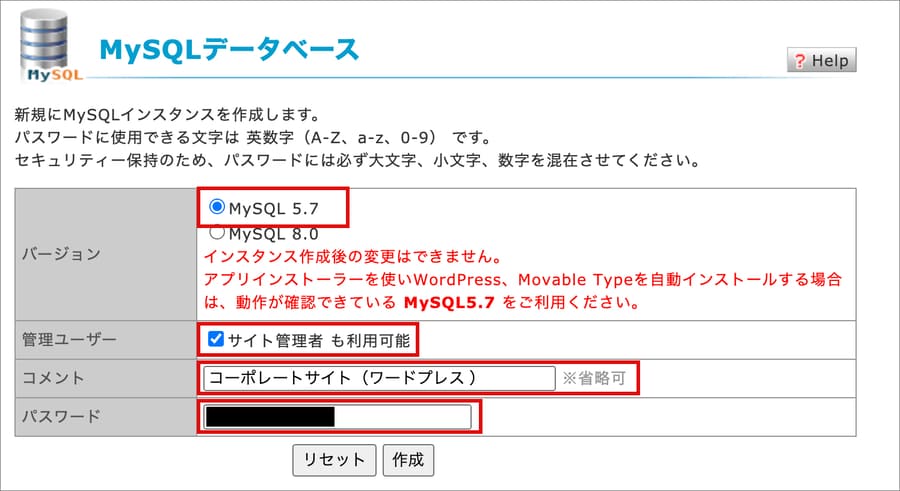
- バージョン
バージョンは「MySQL 5.7」を選択します。
注意書きにあるように、WordPressをインストールする場合は5.7です。
- 管理ユーザー
「管理ユーザー」の欄で権限設定を行います。サイト管理者でもデータベースを編集できるようにするにはチェックを入れます。ユーザー権限については以下のマニュアルに記載があります。
- コメント
コメント欄は自分用のメモです。
どの用途で使っているのか分かるように記載をします。記載なしでもOKです。
- パスワード
最後にパスワードを入力します。強力なパスワードがおすすめです。
以下のパスワード生成ツールなどを活用しましょう。
入力内容に問題がなければ「作成」を押下します。すると、「MySQLインスタンスを作成しました」と表示されインスタンスの作成が完了します。この次はデータベースを作っていきます。
②「MySQLデータベース」をつくる

データベースを作っていきます!
管理画面から、「ユーティリティ」>「MySQLデータベース」へと進むと、先ほど作成した「MySQLインスタンス」が表示されています。
その中の「データベース」という項目の「作成」をクリックします。「残り●件」とはデータベースを作れる個数を表しています。契約プランが「MySQL(無料データベース10個) 」ですので、初めて開いた際は「残り10件」と表示されているはずです。
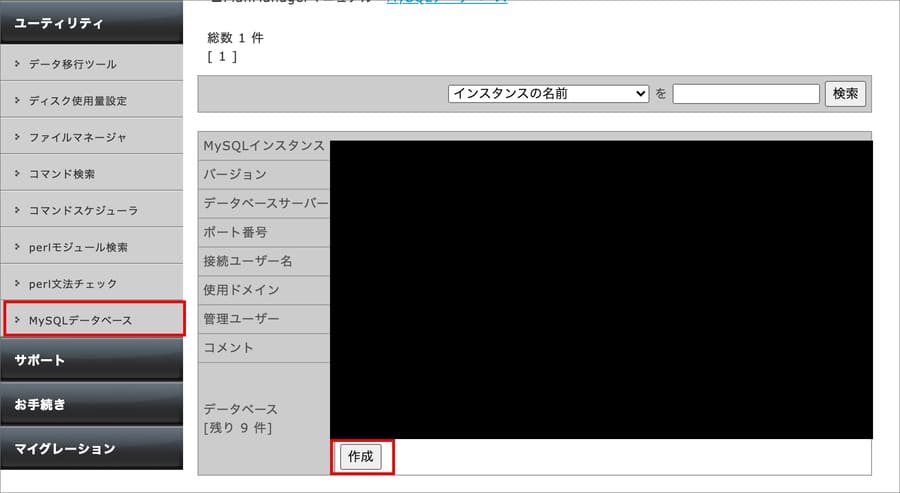
以下の画面で情報を入力します。
「データベース名」と「コメント」を入力し、作成を押下します。
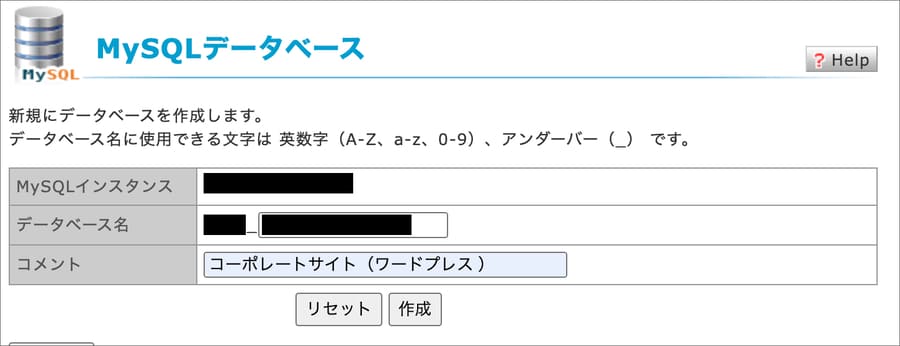
データベース名はアンダーバー「_」より前の部分は自動で入っています。
「_」以降を自分で指定します。
コメントは自分のメモ用です。
「コーポレートサイト (ワードプレス)」など、後で見て用途が分かる内容を記載します。
これでデータベースの作成は完了です。
まとめ
この記事のポイントをまとめます。
iclusta(PlanManager)でMySQLデータベースを使うための手順は以下です。
エックスサーバーなどは、WordPressのインストール時にベータベースを自動で作成してくれますが、iclusta(PlanManager)は自動で作ってはくれません。自分で作成する必要があります。
iclusta(PlanManager)にWordPressをインストールしたい方は、以下の記事もご覧ください。

今回の記事はここまでです。















